WordPress ist eine der beliebtesten Plattformen für die Erstellung von Websites und bietet eine einfache und benutzerfreundliche Lösung für Anfänger und Profis. Dank seiner Vielseitigkeit und seiner großen Community ist es für viele zur ersten Wahl geworden, wenn es darum geht, eine Website zu erstellen, sei es für einen Blog, ein Unternehmen oder einen Online-Shop. In diesem Artikel zeige ich Ihnen, wie Sie WordPress auf einem Webserver installieren – Schritt für Schritt, damit Sie schnell Ihre eigene Website starten können. WordPress installieren einfach gemacht.

Was ist WordPress und warum sollte man es verwenden?
Bevor Sie mit der Installation von WordPress beginnen, sollten Sie ein grundlegendes Verständnis davon haben, was WordPress genau ist und warum es von Millionen von Menschen auf der ganzen Welt verwendet wird. WordPress ist viel mehr als nur ein einfaches Website-Tool; es ist ein Content Management System (CMS), das unglaublich flexibel und benutzerfreundlich ist. Nachfolgend finden Sie eine detaillierte Erklärung, was WordPress ausmacht und warum es für viele die bevorzugte Wahl für die Erstellung einer Website ist.
Definition von WordPress
WordPress wurde ursprünglich 2003 von Matt Mullenweg und Mike Little als einfache Blogging-Plattform ins Leben gerufen. Seitdem hat es sich jedoch rasant zum weltweit führenden Content Management System (CMS) entwickelt. Mehr als 40% aller Websites im Internet werden mit WordPress betrieben, und das nicht ohne Grund.
WordPress ist Open-Source-Software, das heißt, der Quellcode kann von jedermann eingesehen, genutzt und verändert werden. Dadurch kann die Community kontinuierlich an der Weiterentwicklung von WordPress arbeiten, was zu regelmäßigen Updates, Bugfixes und neuen Funktionen führt. Der Open-Source-Charakter von WordPress hat auch den Vorteil, dass es völlig kostenlos ist. Jeder kann WordPress ohne Lizenzgebühren herunterladen und nutzen. Es fallen lediglich Kosten für die Domain und das Hosting an.
Im Kern ist WordPress ein Framework, mit dem Websites aller Art erstellt und verwaltet werden können – von einfachen Blogs bis hin zu komplexen Online-Shops oder Nachrichtenportalen. Es ist so konzipiert, dass die Verwaltung von Inhalten (Texte, Bilder, Videos usw.) auch für Personen mit wenig oder keinen technischen Kenntnissen einfach und effizient ist.
Vorteile der Nutzung von WordPress
Die Popularität von WordPress ist kein Zufall. Es bietet eine Reihe von Vorteilen, die es sowohl für Anfänger als auch für erfahrene Webentwickler attraktiv machen. Hier sind die wichtigsten Gründe, warum so viele Menschen und Unternehmen WordPress verwenden:
Flexibilität und Anpassungsfähigkeit
Einer der größten Vorteile von WordPress ist seine Flexibilität. Es kann für fast jede Art von Website verwendet werden – Blogs, Unternehmenswebsites, E-Commerce-Shops, Foren, soziale Netzwerke und vieles mehr. Durch den Einsatz von Themes und Plugins kann WordPress nahezu unbegrenzt angepasst werden. Mit Themes können Sie das Design Ihrer Website verändern und mit Plugins können Sie Funktionen wie Kontaktformulare, Galerien, SEO-Optimierungen oder sogar E-Commerce-Funktionen hinzufügen. Es gibt fast keine Grenzen für das, was Sie mit WordPress erstellen können.
Benutzerfreundlichkeit
Die Benutzerfreundlichkeit von WordPress ist ein weiterer großer Vorteil, insbesondere für diejenigen, die keine Programmierkenntnisse haben. Die Verwaltung der Website erfolgt über ein intuitives Dashboard, das leicht verständlich und zugänglich ist. Inhalte können einfach mit dem integrierten Editor erstellt und bearbeitet werden, der eine WYSIWYG-Oberfläche (What You See Is What You Get) bietet. Das bedeutet, dass Sie den Inhalt so sehen, wie er später auf der Website angezeigt wird, was die Bearbeitung erheblich vereinfacht. Auch das Hinzufügen von Bildern, Videos oder anderen Medien ist sehr einfach.
SEO-freundlich
Eine gute Platzierung in den Suchergebnissen von Google und anderen Suchmaschinen ist entscheidend für den Erfolg einer Website. WordPress ist von Natur aus sehr SEO-freundlich und erleichtert die Umsetzung der wichtigsten SEO-Praktiken. Mit Plugins wie Yoast SEO können Sie Ihre Seiten und Beiträge optimieren, Meta-Tags hinzufügen, Sitemaps erstellen und vieles mehr. WordPress erzeugt außerdem einen sauberen und gut strukturierten Code, der den Anforderungen von Suchmaschinen entspricht und die Indexierung Ihrer Website erleichtert.
Große Community und Support
Da WordPress von Millionen von Menschen weltweit genutzt wird, gibt es eine sehr große und aktive Community, die Unterstützung bietet. Es gibt unzählige Blogs, Foren, Video-Tutorials und Schulungen, die Ihnen bei fast jedem Problem helfen können. Die offizielle WordPress-Dokumentation ist ebenfalls sehr hilfreich und deckt ein breites Themenspektrum von der Installation bis hin zu fortgeschrittenen Anpassungen ab. Darüber hinaus bieten viele Entwickler und Unternehmen professionellen Support für WordPress an, falls Sie einmal auf ein Problem stoßen, das Sie nicht selbst lösen können.
Sicherheit
Sicherheit ist ein wichtiger Aspekt beim Betreiben einer Website. Auch wenn keine Plattform hundertprozentig sicher ist, bietet WordPress eine solide Grundlage, um Ihre Website vor Bedrohungen zu schützen. Regelmäßige Updates sorgen dafür, dass bekannte Sicherheitslücken schnell geschlossen werden. Darüber hinaus gibt es eine Reihe von Sicherheits-Plugins wie Wordfence oder Sucuri, die zusätzlichen Schutz wie Firewalls, Malware-Scans und Maßnahmen gegen Brute-Force-Angriffe bieten.
Kosten- und Zeiteffizienz
WordPress ist kostenlos und bietet eine riesige Auswahl an kostenlosen Themes und Plugins, die sofort einsatzbereit sind. Natürlich gibt es auch Premium-Themes und Plugins, die spezielle oder erweiterte Funktionen bieten, aber auch mit kostenlosen Ressourcen kann man eine beeindruckende Website erstellen. Außerdem ist die Lernkurve bei WordPress relativ niedrig, so dass Sie in kürzester Zeit eine professionelle Website erstellen können, ohne teure Webentwickler engagieren zu müssen.
WordPress.org vs. WordPress.com: Wo ist der Unterschied?
Viele Menschen, die neu in der Welt von WordPress sind, stellen sich die Frage: *Was ist der Unterschied zwischen WordPress.org und WordPress.com?* Diese beiden Begriffe werden oft verwechselt, da sie ähnliche Namen haben, aber sehr unterschiedliche Lösungen anbieten.
WordPress.com: Gehostete Plattform
WordPress.com ist eine gehostete Plattform, bei der die gesamte technische Verwaltung – wie Hosting, Sicherheit und Updates – von WordPress selbst übernommen wird. Sie müssen sich also nicht um Server oder Installationen kümmern. Dies ist die einfachste Möglichkeit, eine WordPress-Website zu erstellen, da der technische Aufwand minimiert wird. Allerdings ist die kostenlose Version in Bezug auf Anpassungen und Monetarisierung eingeschränkt. Um mehr Funktionen und Freiheiten zu erhalten, müssen Sie auf ein kostenpflichtiges Paket upgraden.
WordPress.org: Selbst gehostete Plattform
WordPress.org hingegen bietet die Möglichkeit, WordPress auf einem eigenen Webserver zu installieren, was als „selbst gehostete“ Lösung bezeichnet wird. Das bedeutet, dass Sie die volle Kontrolle über Ihre Website haben – vom Design über die Funktionen bis hin zur Monetarisierung. Sie können jedes beliebige Theme oder Plugin verwenden und Ihre Website nach Belieben anpassen. Allerdings müssen Sie sich auch um Hosting, Wartung, Sicherheit und Backups Ihrer Website kümmern. Diese zusätzliche Verantwortung wird jedoch durch die nahezu unbegrenzten Möglichkeiten, die Ihnen die selbst gehostete Version von WordPress bietet, ausgeglichen.
Welche Option ist die richtige für Sie?
Wenn Sie eine einfache Website erstellen möchten und sich nicht um die technischen Details kümmern wollen, ist WordPress.com eine gute Wahl. Wenn Sie jedoch die volle Kontrolle über Ihre Website haben und sie individuell anpassen möchten, sollten Sie sich für WordPress.org entscheiden. Die Installation von WordPress auf einem eigenen Webserver ist zwar mit etwas mehr Aufwand verbunden, bietet aber deutlich mehr Flexibilität und Möglichkeiten.

Voraussetzungen für die Installation von WordPress
Bevor Sie mit der Installation von WordPress auf einem Webserver beginnen, sollten Sie sicherstellen, dass Sie alle notwendigen Voraussetzungen erfüllen. Obwohl WordPress einfach zu installieren ist, gibt es einige grundlegende technische Anforderungen, die Sie erfüllen müssen. Dazu gehören die Auswahl einer Domain und eines Webhosting-Anbieters, die Erfüllung der Serveranforderungen sowie die Einrichtung eines FTP-Zugangs und einer Datenbank. Hier finden Sie eine detaillierte Übersicht über die Voraussetzungen und wie Sie diese erfüllen können.
Domain und Webhosting-Anbieter auswählen
Eine der ersten Entscheidungen, die Sie treffen müssen, ist die Wahl eines Domainnamens und eines Webhosting-Anbieters. Sie bestimmen, wo Ihre Website gehostet wird und unter welcher Adresse sie im Internet erreichbar ist.
Was ist eine Domain?
Eine Domain ist die Webadresse, unter der Ihre Website erreichbar ist, z. B. www.ihrewebsite.de. Dies ist die URL, die Besucher in ihren Browser eingeben, um zu Ihrer Website zu gelangen. Eine gute Domain ist leicht zu merken, prägnant und repräsentiert im Idealfall Ihre Marke oder den Inhalt Ihrer Website. Sie können Ihre Domain bei einem Domain-Registrar erwerben. Gängige Anbieter sind GoDaddy, Namecheap oder die meisten Webhosting-Anbieter, die die Domainregistrierung oft als Zusatzleistung anbieten.
Wie wählt man einen geeigneten Webhosting-Anbieter aus?
Das Hosting ist der Ort, an dem Ihre Website „lebt“. Webhosting-Anbieter stellen den Speicherplatz, die Server und die technischen Ressourcen zur Verfügung, die notwendig sind, um Ihre Website rund um die Uhr im Internet verfügbar zu machen. Es gibt verschiedene Arten von Hosting, die je nach den Anforderungen Ihrer Website variieren:
- Shared Hosting: Dies ist die kostengünstigste Option und eignet sich für kleine Websites oder Blogs. Hier teilen sich mehrere Websites einen Server, was die Kosten niedrig hält. Die Serverressourcen können jedoch begrenzt sein, was bei hohem Datenverkehr zu einer Verlangsamung Ihrer Website führen kann.
- VPS Hosting (Virtual Private Server): Beim VPS-Hosting haben Sie mehr Kontrolle und Ressourcen als beim Shared Hosting, da Ihr Server in virtuelle Partitionen unterteilt ist. Dies ist eine gute Option für Websites, die mehr Leistung und Sicherheit benötigen, aber keine dedizierte Serverumgebung benötigen.
- Dedicated Hosting: Bei dieser Option steht Ihnen ein ganzer Server zur Verfügung, der ausschließlich für Ihre Website verwendet wird. Diese Option ist ideal für große oder stark frequentierte Websites, da Sie die volle Kontrolle über den Server haben.
- Cloud Hosting: Cloud-Hosting bietet Skalierbarkeit und Zuverlässigkeit, indem mehrere Server für den Betrieb Ihrer Website eingesetzt werden. Sollte einer der Server ausfallen, übernimmt ein anderer den Betrieb.
Zu den beliebten Webhosting-Providern, die sich auf das Hosting von WordPress spezialisiert haben, gehören Bluehost, SiteGround, WP Engine und HostGator. Diese Anbieter bieten optimierte Hosting-Pakete an, die speziell für WordPress konfiguriert sind und oft zusätzliche Funktionen wie automatische Updates, Sicherheitsüberprüfungen und eine einfache 1-Klick-Installation von WordPress beinhalten.
Empfehlungen für Hosting-Anbieter
- Bluehost: Sehr anfängerfreundlich mit hervorragendem Kundensupport und speziellen WordPress-Hosting-Paketen.
- SiteGround: Bietet hervorragende Leistung und starke Sicherheitsfeatures, ideal für kleine bis mittlere Websites.
- WP Engine: Diese Plattform ist auf WordPress spezialisiert und bietet Premium-Hosting für größere oder komplexere Websites mit hohem Datenverkehr.
Serveranforderungen für WordPress
WordPress stellt einige spezifische Anforderungen an den Webserver, auf dem es installiert wird. Bevor Sie mit der Installation beginnen, sollten Sie sich vergewissern, dass Ihr Hosting-Provider diese Anforderungen erfüllt. Die meisten modernen Webhosting-Anbieter unterstützen die erforderlichen technischen Spezifikationen, aber es ist dennoch ratsam, dies im Voraus zu überprüfen.
PHP-Version
WordPress benötigt mindestens PHP 7.4 oder höher. PHP ist eine serverseitige Programmiersprache, die von WordPress verwendet wird, um dynamische Inhalte zu generieren. Neuere Versionen von PHP bieten nicht nur eine bessere Leistung, sondern auch verbesserte Sicherheitsfunktionen. Sie sollten daher sicherstellen, dass Ihr Webhost die neueste Version von PHP verwendet, um sowohl die Geschwindigkeit als auch die Sicherheit Ihrer Website zu maximieren.
Datenbankanforderungen (MySQL oder MariaDB)
WordPress speichert alle Inhalte, Benutzerdaten, Einstellungen und vieles mehr in einer Datenbank. Dazu benötigen Sie eine Datenbank, die entweder auf MySQL (Version 5.6 oder höher) oder MariaDB (Version 10.1 oder höher) basiert. Diese Datenbanken ermöglichen die strukturierte Speicherung und Verwaltung von Daten, die für den Betrieb Ihrer Website unerlässlich sind.
Webserver (Apache oder Nginx)
WordPress läuft am besten mit einem Apache- oder Nginx-Webserver. Diese beiden Servertypen sind die am häufigsten verwendeten Webserver-Softwarelösungen und bieten optimale Leistung und Kompatibilität für WordPress. Die meisten Hosting-Provider verwenden Apache, da er weit verbreitet und zuverlässig ist. Nginx ist ebenfalls eine gute Wahl und bietet in vielen Fällen eine bessere Leistung für stark frequentierte Websites.
HTTPS-Unterstützung
Es wird dringend empfohlen, dass Ihre Website über HTTPS (Hypertext Transfer Protocol Secure) läuft. HTTPS bietet eine sichere Verbindung zwischen dem Browser des Benutzers und dem Server und verschlüsselt alle übertragenen Daten. Dies ist besonders wichtig, wenn Sie sensible Informationen wie Benutzerdaten oder Zahlungsinformationen auf Ihrer Website verarbeiten. Viele Hosting-Provider bieten kostenlose SSL-Zertifikate (Secure Sockets Layer) über Dienste wie Let’s Encrypt an, die die Einrichtung von HTTPS auf Ihrer Website erleichtern.
FTP-Zugang und Datenbankeinrichtung
Sobald Sie einen Hosting-Provider ausgewählt und die technischen Anforderungen überprüft haben, können Sie mit der Einrichtung der Umgebung für die WordPress-Installation fortfahren. Dazu benötigen Sie Zugang zum Server und müssen eine MySQL-Datenbank für Ihre Website einrichten.
FTP-Zugang (File Transfer Protocol)
Um die WordPress-Dateien auf Ihren Webserver hochzuladen, benötigen Sie einen FTP-Zugang (File Transfer Protocol). FTP ist ein Protokoll, mit dem Sie Dateien zwischen Ihrem Computer und einem Server übertragen können. Die FTP-Zugangsdaten erhalten Sie in der Regel von Ihrem Webhoster. Mit einem FTP-Programm wie FileZilla oder Cyberduck können Sie sich mit Ihrem Server verbinden und Dateien direkt in das Verzeichnis hochladen, in dem WordPress installiert werden soll. Es ist wichtig, den FTP-Zugang sicher aufzubewahren, da er Ihnen die Kontrolle über Ihre Dateien und Verzeichnisse gibt.
Einrichten einer MySQL-Datenbank
Eine der wichtigsten Voraussetzungen für WordPress ist die Erstellung einer MySQL-Datenbank, in der alle Inhalte und Einstellungen Ihrer Website gespeichert werden. Die meisten Hosting-Provider bieten ein Verwaltungs-Dashboard wie z.B. cPanel oder Plesk an, das die Einrichtung einer MySQL-Datenbank erleichtert. Normalerweise müssen Sie einen neuen Datenbanknamen, einen Benutzernamen und ein Passwort für diese Datenbank anlegen. Diese Informationen werden später in der WordPress-Installation benötigt, um sich mit der Datenbank zu verbinden.
cPanel zur Verwaltung nutzen
Das cPanel ist eine benutzerfreundliche Oberfläche, die von vielen Webhosting-Anbietern zur Verfügung gestellt wird. Mit cPanel können Sie verschiedene Aufgaben ausführen, wie z.B. Datenbanken erstellen, FTP-Zugänge einrichten und E-Mail-Konten verwalten. Es ist ein nützliches Werkzeug, das den Installationsprozess von WordPress erheblich vereinfacht.
Zusammenfassung: Grundlegende Vorbereitungen für die Installation von WordPress
Die Installation von WordPress auf einem Webserver erfordert einige wichtige Vorbereitungen. Zunächst müssen Sie eine Domain und einen Webhosting-Dienst auswählen, der die erforderlichen technischen Spezifikationen erfüllt, wie PHP, MySQL oder MariaDB sowie einen Apache- oder Nginx-Webserver. Nachdem Sie einen FTP-Zugang eingerichtet und eine MySQL-Datenbank angelegt haben, können Sie mit der eigentlichen Installation von WordPress fortfahren. Die korrekte Vorbereitung und Einrichtung dieser Elemente stellt sicher, dass Ihre WordPress-Website reibungslos funktioniert und zukunftssicher ist.
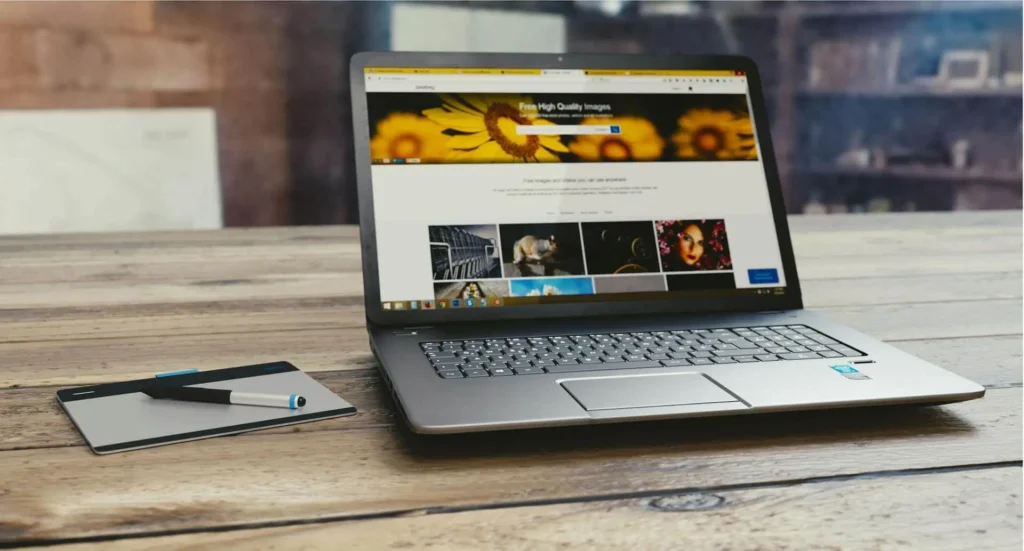
WordPress-Dateien herunterladen und auf den Webserver hochladen
Nachdem Sie die Voraussetzungen für die Installation von WordPress erfüllt haben, besteht der nächste Schritt darin, die WordPress-Dateien herunterzuladen und auf Ihrem Webserver zu installieren. Dieser Prozess mag auf den ersten Blick etwas technisch erscheinen, ist aber mit den richtigen Tools und einer klaren Anleitung leicht zu bewerkstelligen. Hier führen wir Sie durch die einzelnen Schritte – vom Herunterladen der WordPress-Dateien bis zum Hochladen dieser Dateien auf Ihren Server per FTP.
WordPress von der offiziellen Website herunterladen
Der erste Schritt besteht darin, die neuesten WordPress-Dateien von der offiziellen Website (https://wordpress.org) herunterzuladen. Es ist wichtig, WordPress immer direkt von der offiziellen Quelle herunterzuladen, um sicherzustellen, dass Sie die neueste und sicherste Version erhalten.
Schritte zum Herunterladen von WordPress
- Besuchen Sie die offizielle WordPress-Website: Öffnen Sie Ihren Browser und navigieren Sie zur Website https://wordpress.org.
- Klicken Sie auf „Herunterladen“: Auf der Startseite von WordPress.org finden Sie einen Button „WordPress herunterladen“. Dieser führt Sie zu einer Seite, auf der die neueste Version von WordPress als ZIP-Datei bereitgestellt wird.
- Speichern Sie die ZIP-Datei auf Ihrem Computer: Sobald der Download beginnt, wählen Sie einen Speicherort auf Ihrem Computer, an dem Sie die Datei leicht finden können. Meistens wird die Datei in den „Downloads“-Ordner heruntergeladen.
Die heruntergeladene Datei enthält alle wichtigen Dateien, die für den Betrieb von WordPress erforderlich sind, wie das WordPress-Core-System, Themes und Plugins. Sie müssen diese ZIP-Datei entpacken, bevor Sie die Dateien auf Ihren Webserver hochladen.
ZIP-Datei entpacken
Um mit dem nächsten Schritt fortfahren zu können, müssen Sie die ZIP-Datei auf Ihrem Computer entpacken. Dies kann entweder mit dem integrierten Entpacker des Betriebssystems oder mit einem speziellen Programm wie WinRAR oder 7-Zip geschehen. Nach dem Entpacken sollten Sie einen Ordner namens „wordpress“ sehen, der alle Dateien enthält, die Sie für die Installation benötigen.
Dateien mit FTP auf den Server hochladen
Nachdem Sie die WordPress-Dateien heruntergeladen und entpackt haben, müssen Sie diese auf Ihren Webserver übertragen. Dies geschieht in der Regel mit einem FTP-Programm (File Transfer Protocol). FTP ermöglicht die Übertragung von Dateien von Ihrem Computer auf den Server, auf dem Ihre Website gehostet wird.
Einrichten einer FTP-Verbindung
Um Dateien per FTP hochzuladen, benötigen Sie ein FTP-Programm wie FileZilla, Cyberduck oder WinSCP. Diese Programme sind kostenlos und einfach zu bedienen. Die meisten Hosting-Provider stellen Ihnen die notwendigen FTP-Zugangsdaten (Host, Benutzername, Passwort, Port) in Ihrem Hosting Control Panel zur Verfügung.
Schritte zur Verwendung von FileZilla
- Download und Installation von FileZilla: Besuchen Sie die offizielle Website von FileZilla (https://filezilla-project.org) und laden Sie die neueste Version des FTP-Clients herunter. Installieren Sie das Programm auf Ihrem Computer.
- Starten Sie FileZilla: Nach der Installation öffnen Sie FileZilla und gehen Sie zum oberen Menü, wo Sie die Felder für die FTP-Verbindung sehen.
- FTP-Zugangsdaten eingeben: Geben Sie die folgenden Informationen ein, die Sie von Ihrem Hosting-Anbieter erhalten haben:
- Host: Dies ist in der Regel Ihre Domain (z. B. ftp.ihrewebsite.de) oder die IP-Adresse Ihres Servers.
- Benutzername: Der Benutzername, den Ihnen Ihr Hosting-Anbieter zugewiesen hat.
- Passwort: Das zugehörige FTP-Passwort.
- Port: In den meisten Fällen können Sie den Standardport „21“ verwenden, es sei denn, Ihr Hosting-Anbieter gibt einen anderen Port an.
- Verbinden: Klicken Sie auf „Verbinden“, um eine Verbindung zu Ihrem Webserver herzustellen. Wenn die Verbindung erfolgreich ist, sehen Sie in FileZilla zwei Dateibrowser: den linken Bereich, der die Dateien auf Ihrem Computer anzeigt, und den rechten Bereich, der die Dateien auf Ihrem Server anzeigt.
WordPress-Dateien auf den Server hochladen
Nun, da Sie mit dem Server verbunden sind, müssen Sie die WordPress-Dateien aus dem entpackten Ordner auf Ihren Server hochladen.
- Navigieren Sie im rechten Fenster (Server) zu Ihrem Webverzeichnis:
- Wenn Sie WordPress auf Ihrer Hauptdomain installieren (z. B. www.ihrewebsite.de), sollten Sie in das Verzeichnis „public_html“ wechseln. Dies ist das Hauptverzeichnis, in dem Ihre Website-Dateien gespeichert werden.
- Falls Sie WordPress in einem Unterverzeichnis installieren möchten (z. B. www.ihrewebsite.de/blog), erstellen Sie in „public_html“ ein neues Verzeichnis, z. B. „blog“, und öffnen Sie dieses.
- Navigieren Sie im linken Fenster (lokal) zu den WordPress-Dateien:** Öffnen Sie den Ordner, den Sie zuvor auf Ihrem Computer entpackt haben, und wählen Sie alle Dateien darin aus (inklusive der Unterverzeichnisse).
- Hochladen der Dateien: Ziehen Sie die ausgewählten Dateien aus dem linken Fenster (Computer) in das rechte Fenster (Server). Der Upload-Prozess beginnt und kann je nach Internetgeschwindigkeit und Anzahl der Dateien einige Minuten dauern. Sie können den Fortschritt des Uploads im unteren Bereich von FileZilla verfolgen.
Überprüfung des Datei-Uploads
Nachdem alle Dateien erfolgreich auf den Server hochgeladen wurden, sollten Sie die Verzeichnisstruktur auf dem Server überprüfen. Stellen Sie sicher, dass alle WordPress-Dateien (einschließlich der Ordner „wp-admin“, „wp-content“ und „wp-includes“) korrekt hochgeladen wurden. Falls es während des Uploads zu Verbindungsproblemen kam oder der Upload abgebrochen wurde, sollten Sie sich erneut mit FileZilla verbinden und die fehlenden Dateien hochladen.
Vorbereitung der wp-config.php-Datei
Bevor Sie mit der Installation fortfahren, müssen Sie sicherstellen, dass die Datei „wp-config.php“ korrekt konfiguriert ist. Diese Datei enthält wichtige Informationen über die Datenbankverbindung und einige grundlegende Einstellungen für Ihre WordPress-Website.
Datenbankinformationen in wp-config.php eintragen
Die Datei „wp-config.php“ enthält Parameter, die WordPress benötigt, um eine Verbindung zu Ihrer MySQL-Datenbank herzustellen. Zunächst müssen Sie die Datei „wp-config-sample.php“ in „wp-config.php“ umbenennen. Öffnen Sie diese Datei mit einem Texteditor wie Notepad oder einem Codeeditor wie Visual Studio Code.
In der Datei finden Sie folgende Abschnitte, die Sie anpassen müssen
// ** MySQL Einstellungen - diese Informationen erhalten Sie von Ihrem Webhost ** //
define('DB_NAME', 'datenbankname'); // Der Name der Datenbank
define('DB_USER', 'benutzername'); // Ihr MySQL-Datenbank-Benutzername
define('DB_PASSWORD', 'passwort'); // Ihr MySQL-Datenbank-Passwort
define('DB_HOST', 'localhost'); // In den meisten Fällen bleibt dieser Wert „localhost“Was Sie anpassen müssen
- DB_NAME: Hier tragen Sie den Namen der Datenbank ein, die Sie in Ihrem Hosting-Kontrollpanel erstellt haben.
- DB_USER: Dies ist der MySQL-Benutzername, den Sie bei der Erstellung der Datenbank festgelegt haben.
- DB_PASSWORD: Das zugehörige Passwort des MySQL-Benutzers.
- DB_HOST: In den meisten Fällen wird „localhost“ als Host verwendet. Wenn Ihr Hosting-Anbieter jedoch einen anderen Server für die Datenbankverbindung verwendet, geben Sie dessen Adresse hier ein.
Sicherheitsschlüssel hinzufügen
In der „wp-config.php“-Datei gibt es auch einen Abschnitt, der als „Sicherheitsschlüssel“ bekannt ist. Diese Schlüssel und Salts helfen dabei, die Sicherheit Ihrer Website zu erhöhen, indem sie die Verschlüsselung von Sitzungsdaten verbessern. Um diese Schlüssel zu generieren, besuchen Sie die Website https://api.wordpress.org/secret-key/1.1/salt/. Kopieren Sie die generierten Schlüssel und fügen Sie sie in den entsprechenden Abschnitt der „wp-config.php“ ein.
Datenbank-Präfix ändern
WordPress verwendet standardmäßig das Präfix „wp_“ für alle Datenbanktabellen. Aus Sicherheitsgründen wird empfohlen, dieses Präfix zu ändern. Sie können es in der Datei „wp-config.php“ unter folgendem Eintrag anpassen:
$table_prefix = 'meinwp_';Ersetzen Sie „meinwp_“ durch ein eigenes Präfix. Dies erhöht die Sicherheit Ihrer Datenbank, indem es potenzielle Angriffe auf standardisierte Tabellennamen erschwert.
Installation von WordPress über das Webinterface
Nachdem Sie die WordPress-Dateien erfolgreich auf Ihren Webserver hochgeladen und die Konfigurationsdateien angepasst haben, können Sie die Installation von WordPress über das Webinterface abschließen. Dieser Prozess ist sehr einfach und führt Sie Schritt für Schritt durch die notwendigen Einstellungen, damit Ihre Website einsatzbereit ist. In diesem Abschnitt erfahren Sie, wie Sie die WordPress-Installationsseite aufrufen, die Datenbankverbindung einrichten und die grundlegenden Konfigurationsdetails Ihrer Website festlegen.
Aufruf der WordPress-Installationsseite
Sobald die Dateien auf den Server hochgeladen und die „wp-config.php“-Datei richtig konfiguriert ist, können Sie die WordPress-Installation über den Browser starten.
Schritte zum Aufruf der Installationsseite
- Öffnen Sie Ihren Browser: Starten Sie den Webbrowser Ihrer Wahl (Chrome, Firefox, Safari etc.).
- Geben Sie Ihre Domain ein: In die Adresszeile des Browsers geben Sie Ihre Domain ein, unter der WordPress installiert wurde, z. B. www.ihrewebsite.de. Wenn Sie WordPress in einem Unterverzeichnis installiert haben, geben Sie zusätzlich den Ordnernamen ein, z. B. www.ihrewebsite.de/blog.
- Automatische Weiterleitung zur Installationsseite: Sobald Sie Ihre Domain aufrufen, leitet Sie WordPress automatisch zur Installationsseite weiter. Hier werden Sie zur Eingabe der grundlegenden Einstellungen aufgefordert, die für die Installation erforderlich sind.
Überprüfen der Voraussetzungen vor der Installation
Bevor die Installation beginnt, überprüft WordPress, ob alle notwendigen Voraussetzungen erfüllt sind. Falls es ein Problem mit der Datei „wp-config.php“ oder den Datenbankverbindungen gibt, zeigt WordPress eine Fehlermeldung an. In diesem Fall sollten Sie die Datei „wp-config.php“ erneut überprüfen, um sicherzustellen, dass die Datenbankverbindungsinformationen korrekt sind.
Einrichten der Datenbankverbindung
Auf der ersten Seite der WordPress-Installation werden Sie aufgefordert, die Verbindungsinformationen für die Datenbank einzugeben. Diese Informationen wurden bereits in der Datei „wp-config.php“ gespeichert, aber falls Sie dies nicht manuell getan haben, können Sie die Daten hier eingeben.
Datenbankinformationen eintragen
Die Datenbankverbindungsinformationen, die Sie eingeben müssen, umfassen:
- Datenbankname: Der Name der MySQL-Datenbank, den Sie bei der Einrichtung der Datenbank in Ihrem Hosting-Kontrollpanel erstellt haben. Dies sollte der gleiche Name sein, den Sie in der „wp-config.php“-Datei angegeben haben.
- Datenbank-Benutzername: Der MySQL-Benutzername, den Sie ebenfalls bei der Datenbankerstellung festgelegt haben.
- Datenbank-Passwort: Das Passwort des MySQL-Benutzers, mit dem WordPress auf die Datenbank zugreifen kann.
- Datenbank-Host: In den meisten Fällen lautet dieser „localhost“, da die Datenbank und der Webserver auf demselben Host liegen. Einige Hosting-Anbieter verwenden jedoch einen speziellen Hostnamen für die Datenbank. Dieser wird Ihnen von Ihrem Hosting-Anbieter bereitgestellt.
- Tabellen-Präfix: Dies ist das Präfix, das vor den Tabellen in Ihrer WordPress-Datenbank verwendet wird. Der Standardwert ist „wp_“, aber aus Sicherheitsgründen wird empfohlen, diesen Wert zu ändern (z. B. in „meinwp_“), wie zuvor in der „wp-config.php“ beschrieben.
Verbindungstest und Fehlerbehebung
Nachdem Sie die Daten eingegeben haben, klicken Sie auf „Senden“. WordPress versucht nun, sich mit der Datenbank zu verbinden. Ist die Verbindung erfolgreich, können Sie mit der nächsten Seite fortfahren. Sollten Probleme auftreten, überprüft WordPress die Verbindungsdaten und zeigt eine Fehlermeldung an, wenn diese nicht korrekt sind. In diesem Fall sollten Sie die Angaben noch einmal überprüfen und sicherstellen, dass alle Daten korrekt sind.
WordPress-Konfigurationsdetails eingeben
Nachdem die Datenbankverbindung erfolgreich hergestellt wurde, gelangen Sie auf die nächste Seite der Installation. Hier werden Sie aufgefordert, einige grundlegende Informationen zu Ihrer Website einzugeben, wie z. B. den Titel der Website und die Zugangsdaten für den Administrator-Account. Diese Informationen können später im WordPress-Dashboard geändert werden, aber es ist wichtig, von Anfang an sichere und durchdachte Daten einzugeben.
Website-Titel
Dies ist der Name Ihrer Website, der sowohl für Besucher als auch für Suchmaschinen sichtbar ist. Wählen Sie einen Titel, der zu Ihrem Inhalt passt und aussagekräftig ist. Zum Beispiel könnte der Titel „Mein Fitnessblog“ oder „Max Musters Portfolio“ lauten, je nachdem, was das Hauptthema Ihrer Website ist.
Admin-Benutzername
Dies ist der Benutzername, mit dem Sie sich im Backend Ihrer Website anmelden. Es ist wichtig, einen eindeutigen Benutzernamen zu wählen, der nicht leicht zu erraten ist, um die Sicherheit Ihrer Website zu erhöhen. Vermeiden Sie allgemeine Namen wie „admin“ oder „administrator“, da diese häufig von Hackern verwendet werden.
Admin-Passwort
Das Passwort für das Administratorkonto ist eine der wichtigsten Sicherheitsmaßnahmen für Ihre Website. Wählen Sie ein starkes, sicheres Passwort, das aus einer Kombination von Groß- und Kleinbuchstaben, Zahlen und Sonderzeichen besteht. Vermeiden Sie einfache Passwörter wie „123456“ oder „Passwort“. WordPress zeigt eine Bewertung Ihres Passworts an, um sicherzustellen, dass es sicher genug ist.
E-Mail-Adresse des Administrators
Tragen Sie hier die E-Mail-Adresse des Administrators ein. An diese Adresse sendet WordPress wichtige Benachrichtigungen, z. B. über Updates oder Sicherheitswarnungen. Sie können später im Dashboard weitere Benutzer mit anderen E-Mail-Adressen hinzufügen, aber die E-Mail-Adresse des Administrators muss aktuell und zugänglich sein.
Sichtbarkeit in Suchmaschinen
Am Ende des Formulars finden Sie eine Option, mit der Sie die Indizierung Ihrer Website durch Suchmaschinen zulassen oder sperren können. Wenn Ihre Website noch nicht vollständig eingerichtet ist oder sich noch in der Entwicklung befindet, können Sie diese Option deaktivieren. Dadurch wird verhindert, dass Ihre Website in den Suchergebnissen erscheint, bis Sie bereit sind, sie zu veröffentlichen. Sie können diese Einstellung jederzeit im WordPress-Dashboard ändern.
Abschluss der Installation
Nachdem Sie alle erforderlichen Felder ausgefüllt haben, klicken Sie auf „WordPress installieren“. WordPress beginnt nun, die Daten in der Datenbank zu speichern und alle notwendigen Dateien einzurichten. Dieser Vorgang dauert in der Regel nur wenige Sekunden. Wenn alles erfolgreich war, sehen Sie eine Bestätigungsmeldung, dass WordPress erfolgreich installiert wurde.
Anmeldung im WordPress-Dashboard
Nach Abschluss der Installation erhalten Sie einen Link zur Anmeldeseite Ihrer WordPress-Website, die in der Regel wie folgt aussieht:
www.ihrewebsite.de/wp-login.phpGeben Sie Ihren Admin-Benutzernamen und Ihr Passwort ein, um sich am Dashboard anzumelden. Hier können Sie neue Beiträge erstellen, Seiten anpassen, Themes installieren und Plugins verwalten.
WordPress anpassen und konfigurieren
Nachdem Sie WordPress erfolgreich installiert haben und auf das Dashboard zugreifen können, ist es an der Zeit, Ihre Website anzupassen und zu konfigurieren. WordPress bietet eine Vielzahl von Anpassungsoptionen, mit denen Sie das Aussehen, die Funktionalität und die Leistung Ihrer Website an Ihre Bedürfnisse anpassen können. In diesem Abschnitt erfahren Sie, wie Sie ein passendes Theme auswählen, wichtige Plugins installieren und die grundlegenden Einstellungen Ihrer WordPress-Installation vornehmen.
Ein passendes Theme auswählen
Das Design Ihrer Website wird hauptsächlich durch das von Ihnen gewählte Theme bestimmt. Ein WordPress-Thema legt das visuelle Erscheinungsbild und das Layout Ihrer Website fest, ohne dass Sie den Code ändern müssen. Es gibt Tausende von kostenlosen und kostenpflichtigen Themes, die Sie direkt über das WordPress-Dashboard installieren können.
Was ist ein Theme?
Ein WordPress-Thema ist im Wesentlichen eine Sammlung von Dateien (einschließlich PHP, CSS und Javascript), die das Design und Layout Ihrer Website bestimmen. Jedes Theme bietet verschiedene Designs, Layouts und Funktionen, mit denen Sie Ihre Website an Ihre Bedürfnisse anpassen können. Egal, ob Sie einen Blog, eine Firmenwebsite, ein Portfolio oder einen Online-Shop erstellen möchten, es gibt für jede Art von Website ein passendes Theme.
So wählen Sie das richtige Theme aus
- Kostenlose vs. Premium-Themes: WordPress bietet eine große Auswahl an kostenlosen Themes, die direkt über das Dashboard installiert werden können. Diese Themes sind ideal für Einsteiger oder kleinere Projekte. Premium-Themes, die auf Plattformen wie ThemeForest oder Elegant Themes erhältlich sind, bieten in der Regel mehr Anpassungsmöglichkeiten, besseren Support und oft einzigartige Designs, die Ihrer Website ein professionelleres Aussehen verleihen.
- Thema passend zur Branche: Wählen Sie ein Thema, das zu Ihrem Unternehmen oder Ihrer Nische passt. Wenn Sie zum Beispiel einen Kochblog betreiben, wählen Sie ein Thema, das sich auf Bilder und Rezepte konzentriert. Wenn Sie eine Firmenwebsite erstellen, wählen Sie ein professionelles und sauberes Design.
- Responsive Design: Heutzutage ist es wichtig, dass Ihre Website auf allen Geräten gut aussieht, sei es auf einem Desktop, einem Tablet oder einem Smartphone. Achten Sie darauf, dass das von Ihnen gewählte Design „responsive“ ist, d.h. dass es sich automatisch an verschiedene Bildschirmgrößen anpasst.
- Benutzerfreundlichkeit und Anpassungsfähigkeit: Ein gutes Theme sollte einfach zu bedienen sein und Ihnen genügend Anpassungsmöglichkeiten bieten, ohne dass Sie den Code ändern müssen. Viele Themes bieten benutzerfreundliche Tools wie Drag-and-Drop-Builder, mit denen Sie das Layout Ihrer Website einfach anpassen können.
- SEO-freundlich: Einige Themes wurden speziell für die Suchmaschinenoptimierung (SEO) entwickelt und bieten Funktionen wie schnelle Ladezeiten, optimierte Code-Strukturen und saubere URL-Strukturen. Achten Sie bei der Auswahl eines Themes darauf, dass es SEO-freundlich ist, um ein besseres Ranking in den Suchmaschinen zu erzielen.
Installation eines Themes
- Gehen Sie ins WordPress-Dashboard: Melden Sie sich in Ihrem Dashboard an und navigieren Sie zu „Design“ > „Themes“.
- Theme hinzufügen: Klicken Sie auf „Hinzufügen“, um die WordPress-Theme-Bibliothek zu durchsuchen. Hier können Sie nach bestimmten Themes suchen oder nach Kategorien filtern, z. B. beliebte, neueste oder empfohlene Themes.
- Theme installieren und aktivieren: Wenn Sie ein Theme gefunden haben, das Ihnen gefällt, klicken Sie auf „Installieren“ und danach auf „Aktivieren“. Sobald das Theme aktiviert ist, wird es auf Ihrer Website sichtbar.
- Theme anpassen: Nach der Aktivierung können Sie das Theme über den „Customizer“ anpassen. Gehen Sie zu „Design“ > „Customizer“ und passen Sie das Layout, die Farben, Schriftarten und andere Designelemente an. Viele Themes bieten auch eigene Anpassungsmenüs, die Ihnen helfen, spezifische Elemente des Themes zu konfigurieren.
Wichtige Plugins installieren
Plugins sind Erweiterungen, die Ihrer WordPress-Website zusätzliche Funktionen hinzufügen. Mit Plugins können Sie die Funktionalität Ihrer Website erheblich erweitern, ohne selbst programmieren zu müssen. WordPress bietet Tausende von kostenlosen und kostenpflichtigen Plugins für nahezu jede erdenkliche Funktionalität – von SEO-Tools über Sicherheitsfunktionen bis hin zu E-Commerce-Integrationen.
Was sind Plugins?
Ein Plugin ist ein kleines Softwarepaket, das entwickelt wurde, um die Funktionalität einer WordPress-Website zu erweitern oder zu verbessern. Es fügt Ihrer Website spezifische Funktionen hinzu, die nicht standardmäßig in WordPress enthalten sind. Einige Plugins sind einfach (z. B. das Hinzufügen eines Kontaktformulars), während andere komplexere Funktionen bieten (z. B. das Erstellen eines kompletten Online-Shops).
Wichtige Plugins für jede Website
- SEO-Plugins:
- Yoast SEO: Eines der beliebtesten SEO-Plugins für WordPress. Es hilft Ihnen dabei, Ihre Seiten und Beiträge für Suchmaschinen zu optimieren, indem es Ihnen Vorschläge zur Verbesserung von Meta-Tags, Keyword-Dichte und Lesbarkeit macht.
- All in One SEO Pack: Eine weitere beliebte SEO-Lösung, die Funktionen wie XML-Sitemaps, Unterstützung für Google AMP und Integration in soziale Netzwerke bietet.
- Sicherheits-Plugins:
- Wordfence: Ein umfassendes Sicherheits-Plugin, das Ihre Website vor Angriffen schützt, Firewalls integriert und regelmäßige Malware-Scans durchführt.
- Sucuri Security: Dieses Plugin bietet eine Vielzahl von Sicherheitsfeatures, einschließlich Überwachung, Malware-Entfernung und Blacklist-Überprüfung.
- Backup-Plugins:
- UpdraftPlus: Ein benutzerfreundliches Plugin, das automatische Backups Ihrer Website erstellt und diese in der Cloud speichert (z. B. auf Google Drive, Dropbox oder Amazon S3).
- BackWPup: Ein weiteres beliebtes Backup-Plugin, das die Sicherung Ihrer gesamten Website, einschließlich der Datenbank und der Dateien, ermöglicht.
- Caching-Plugins:
- W3 Total Cache: Caching ist eine Technik zur Verbesserung der Website-Performance, indem häufig verwendete Daten zwischengespeichert werden. W3 Total Cache verbessert die Ladegeschwindigkeit Ihrer Website und reduziert die Serverlast.
- WP Super Cache: Ein weiteres beliebtes Caching-Plugin, das statische HTML-Dateien für Ihre Website generiert, um die Ladezeiten zu verkürzen.
- E-Commerce-Plugins:
- WooCommerce: Das bekannteste und am häufigsten verwendete E-Commerce-Plugin für WordPress. Es ermöglicht Ihnen, einen vollständigen Online-Shop mit Funktionen wie Produktmanagement, Zahlungsgateways und Versandoptionen zu erstellen.
Installation eines Plugins
- Navigieren Sie zu „Plugins“ > „Installieren“: Gehen Sie in Ihrem WordPress-Dashboard zu „Plugins“ und klicken Sie auf „Installieren“, um die Plugin-Bibliothek aufzurufen.
- Nach Plugins suchen: Verwenden Sie das Suchfeld, um nach dem gewünschten Plugin zu suchen, oder durchsuchen Sie die empfohlenen Plugins.
- Plugin installieren und aktivieren: Wenn Sie ein Plugin gefunden haben, das Sie installieren möchten, klicken Sie auf „Installieren“ und danach auf „Aktivieren“. Nach der Aktivierung können Sie das Plugin in den meisten Fällen über ein neues Menü im Dashboard konfigurieren.
- Plugins aktualisieren: Es ist wichtig, dass Sie Ihre Plugins regelmäßig aktualisieren, um Sicherheitslücken zu schließen und neue Funktionen zu nutzen. WordPress benachrichtigt Sie, wenn Updates verfügbar sind.
Grundeinstellungen vornehmen
Nachdem Sie Ihr Theme und Ihre Plugins installiert haben, sollten Sie einige grundlegende Einstellungen vornehmen, um Ihre Website richtig zu konfigurieren und sicherzustellen, dass sie einwandfrei funktioniert.
Permalink-Struktur
Die Permalink-Struktur bestimmt, wie die URLs Ihrer Beiträge und Seiten aussehen. Standardmäßig verwendet WordPress eine URL-Struktur, die nicht sehr suchmaschinenfreundlich ist (z. B. „www.ihrewebsite.de/?p=123“). Es ist jedoch ratsam, eine SEO-freundlichere Struktur zu wählen, die den Titel des Beitrags enthält.
Wählen Sie die Option „Beitragsname“, um URLs wie „www.ihrewebsite.de/der-titel-des-beitrags“ zu generieren. Diese sind sowohl für Besucher als auch für Suchmaschinen leichter verständlich.
Allgemeine Einstellungen
In den allgemeinen Einstellungen legen Sie einige grundlegende Details Ihrer Website wie Titel, Sprache und Zeitzone fest.
- Gehen Sie zu „Einstellungen“ > „Allgemein“: Hier können Sie den Titel und den Untertitel Ihrer Website, die WordPress-Adresse (URL), die Sprache und die Zeitzone Ihrer Website festlegen.
- Sichtbarkeit der Website: Stellen Sie sicher, dass Ihre Website für Suchmaschinen sichtbar ist, wenn Sie bereit sind, sie zu veröffentlichen. Dies können Sie in den Einstellungen unter „Lesen“ aktivieren oder deaktivieren.
Lesen- und Diskussions-Einstellungen
In den „Lesen“-Einstellungen können Sie festlegen, ob Ihre Startseite eine statische Seite oder Ihre neuesten Beiträge anzeigen soll. Wenn Sie z. B. eine Firmenwebsite haben, können Sie eine statische Seite als Startseite festlegen, während bei Blogs in der Regel die neuesten Beiträge angezeigt werden.
In den „Diskussion“-Einstellungen können Sie festlegen, ob Besucher Ihrer Website Kommentare hinterlassen können. Sie können auch Spam-Filter aktivieren, um unerwünschte Kommentare zu blockieren.
Sicherheit und Wartung von WordPress
Sicherheit und Wartung sind zwei der wichtigsten Aspekte beim Betrieb einer WordPress-Website. WordPress ist zwar eine robuste und weit verbreitete Plattform, aber aufgrund seiner Popularität auch ein beliebtes Ziel für Hackerangriffe und Malware. Um Ihre Website sicher und funktionsfähig zu halten, sollten Sie bestimmte Sicherheitsvorkehrungen treffen und regelmäßige Wartungsmaßnahmen durchführen. In diesem Abschnitt erfahren Sie, welche Sicherheitsmaßnahmen Sie ergreifen sollten und welche Schritte erforderlich sind, um die langfristige Gesundheit und Sicherheit Ihrer WordPress-Website zu gewährleisten.
Wichtige Sicherheitsplugins installieren
Einer der größten Vorteile von WordPress ist die Verfügbarkeit von Plugins, die die Sicherheit erheblich verbessern können. Sicherheits-Plugins bieten eine Vielzahl von Funktionen wie die Überwachung Ihrer Website auf Bedrohungen, die Sicherung von Login-Seiten und den Schutz vor Malware. Diese Plugins sind unerlässlich, um den Schutz Ihrer Website auf ein höheres Niveau zu bringen.
Warum sind Sicherheitsplugins wichtig?
WordPress ist von Haus aus relativ sicher, aber keine Plattform ist völlig immun gegen Angriffe. Sicherheitslücken können durch unsichere Passwörter, veraltete Software oder schädliche Plugins und Themes entstehen. Sicherheits-Plugins helfen, diese Schwachstellen zu erkennen und zu beheben, bevor sie ausgenutzt werden können. Sie bieten Funktionen wie Firewalls, Malware-Scans, Login-Schutz und automatische Updates, die die Sicherheit Ihrer Website erheblich verbessern.
Empfohlene Sicherheitsplugins
- Wordfence Security
- Funktionen: Wordfence ist eines der beliebtesten Sicherheits-Plugins für WordPress. Es bietet eine Firewall, die Hackerangriffe abwehrt, sowie regelmäßige Malware-Scans, die Ihre Website auf Sicherheitslücken überprüfen. Außerdem schützt Wordfence vor Brute-Force-Angriffen, bei denen Hacker versuchen, sich mit verschiedenen Passwortkombinationen in Ihr Dashboard einzuloggen.
- Besonderheit: Das Plugin zeigt detaillierte Berichte über Bedrohungen und Aktivitäten auf Ihrer Website an und kann verdächtige IP-Adressen blockieren, um wiederholte Angriffe zu verhindern.
- Sucuri Security
- Funktionen: Sucuri ist ein weiteres umfassendes Sicherheits-Plugin, das verschiedene Schutzmaßnahmen bietet. Es überwacht Ihre Website auf Malware, führt Sicherheitsscans durch und bietet eine Firewall, die Bedrohungen in Echtzeit blockiert. Sucuri bietet auch einen Blacklist-Check, der sicherstellt, dass Ihre Website nicht auf Listen verdächtiger Websites erscheint.
- Besonderheit: Sucuri bietet einen Website-Härtungsleitfaden, der Ihnen zeigt, wie Sie Ihre Website zusätzlich absichern können, indem Sie den Zugriff auf sensible Dateien einschränken und zusätzliche Authentifizierungsschichten hinzufügen.
- iThemes Security
- Funktionen: iThemes Security (ehemals Better WP Security) ist ein benutzerfreundliches Plugin, das über 30 verschiedene Maßnahmen zur Verbesserung der Website-Sicherheit bietet. Dazu gehören das Erkennen und Beheben von Sicherheitslücken, das Erzwingen sicherer Passwörter und das Beschränken von Anmeldeversuchen.
- Besonderheit: iThemes Security bietet einen „Away Mode“, der den Zugriff auf das Dashboard zu bestimmten Zeiten sperrt und so das Risiko von Angriffen während Ihrer Abwesenheit minimiert.
Wichtige Sicherheitsfunktionen von Plugins
- Brute-Force-Schutz: Sicherheitsplugins blockieren IP-Adressen nach mehreren fehlgeschlagenen Anmeldeversuchen, um Brute-Force-Angriffe zu verhindern.
- Malware-Scans: Regelmäßige Scans identifizieren bösartige Dateien oder Malware auf Ihrer Website und warnen Sie vor möglichen Infektionen.
- Firewalls: Eine Firewall schützt Ihre Website, indem sie schädliche Anfragen blockiert, bevor sie Ihre Website erreichen können.
- Zwei-Faktor-Authentifizierung (2FA): Diese Funktion erfordert neben dem Passwort eine zweite Sicherheitsstufe, z. B. einen Code, der an Ihr Mobiltelefon gesendet wird. Dies bietet zusätzlichen Schutz für den Admin-Zugang.
Regelmäßige Backups einrichten
Backups sind unerlässlich, um sicherzustellen, dass Sie Ihre Website im Falle eines Datenverlusts, eines Hackerangriffs oder eines Serverausfalls wiederherstellen können. Selbst wenn Sie die besten Sicherheitsvorkehrungen getroffen haben, besteht immer die Möglichkeit, dass etwas schief geht. Durch regelmäßige Backups können Sie Ihre Website schnell wiederherstellen und größere Datenverluste vermeiden.
Warum sind Backups so wichtig?
Datenverlust kann durch eine Vielzahl von Faktoren verursacht werden, einschließlich böswilliger Angriffe, menschlicher Fehler oder Hardwareausfälle. Wenn Sie Ihre WordPress-Website regelmäßig sichern, können Sie sie bei Bedarf vollständig oder teilweise wiederherstellen und die Ausfallzeit minimieren. Ohne ein aktuelles Backup müssen Sie Ihre Website möglicherweise von Grund auf neu erstellen, was nicht nur zeitaufwändig, sondern auch kostspielig ist.
Empfohlene Backup-Plugins
- UpdraftPlus
- Funktionen: UpdraftPlus ist eines der bekanntesten Backup-Plugins für WordPress und bietet eine einfache Möglichkeit, vollständige Backups Ihrer Website zu erstellen. Sie können Ihre Backups direkt in Cloud-Speichern wie Google Drive, Dropbox, Amazon S3 oder auf Ihrem eigenen Server speichern.
- Besonderheit: Das Plugin ermöglicht es Ihnen, Backups automatisch nach einem Zeitplan durchzuführen, so dass Sie sich nicht manuell darum kümmern müssen. Sie können auch gezielte Backups von Datenbanken oder Dateien erstellen.
- BackWPup
- Funktionen: BackWPup bietet eine Vielzahl von Backup-Optionen, darunter automatische Backups, die in verschiedenen Cloud-Diensten (Dropbox, Google Drive, Amazon S3) gespeichert werden können. Es unterstützt auch den Export von XML-Dateien, mit denen Sie Ihre WordPress-Datenbank einfach wiederherstellen können.
- Besonderheit: Mit BackWPup können Sie komplette Backups Ihrer Datenbank und aller WordPress-Dateien inklusive Plugins und Themes erstellen.
- VaultPress (jetzt Teil von Jetpack):
- Funktionen: VaultPress ist ein Premium-Backup-Plugin, das Echtzeit-Backups und Sicherheits-Scans bietet. Es ist Teil des Jetpack-Dienstes und ermöglicht tägliche oder Echtzeit-Backups, die automatisch in der Cloud gespeichert werden.
- Besonderheit: VaultPress bietet eine einfache Wiederherstellungsfunktion, mit der Sie Ihre Website mit wenigen Klicks wiederherstellen können.
Best Practices für Backups
- Automatisierte Backups: Verwenden Sie ein Plugin, das automatische Backups erstellt, um sicherzustellen, dass immer eine aktuelle Version Ihrer Website gesichert ist.
- Cloud-Speicher nutzen: Speichern Sie Ihre Backups in einem externen Cloud-Dienst, um sicherzustellen, dass Sie Ihre Daten auch im Falle eines Serverausfalls wiederherstellen können.
- Regelmäßigkeit der Backups: Passen Sie die Häufigkeit der Backups der Aktivität Ihrer Website an. Für eine stark frequentierte Website werden tägliche Backups empfohlen, während für kleinere Websites wöchentliche Backups ausreichend sein können.
- Wiederherstellung testen: Überprüfen Sie regelmäßig, ob Ihre Backups ordnungsgemäß funktionieren und ob Sie in der Lage sind, Ihre Website im Notfall wiederherzustellen.
Regelmäßige Updates durchführen
Eine der häufigsten Ursachen für Sicherheitsprobleme auf WordPress-Websites sind veraltete Versionen von WordPress, Themes und Plugins. Regelmäßige Updates sind unerlässlich, um Sicherheitslücken zu schließen und neue Funktionen zu nutzen. WordPress, Themes und Plugins werden regelmäßig aktualisiert, um Sicherheitsprobleme zu beheben, neue Funktionen hinzuzufügen und die Kompatibilität zu verbessern. Es ist wichtig, diese Updates rechtzeitig zu installieren.
Warum sind Updates wichtig?
Wenn Sie veraltete Software verwenden, setzen Sie Ihre Website einem höheren Risiko von Sicherheitslücken und Angriffen aus. Die Entwickler von WordPress und Plugins arbeiten ständig daran, Fehler zu beheben, Sicherheitslücken zu schließen und die Leistung zu verbessern. Durch regelmäßige Updates stellen Sie sicher, dass Ihre Website auf dem neuesten Stand und so sicher wie möglich ist.
So führen Sie Updates durch
Automatische Updates aktivieren
WordPress bietet eine automatische Update-Funktion, die kleinere Sicherheitsupdates automatisch installiert. Sie können diese Funktion in der Datei „wp-config.php“ aktivieren, indem Sie die folgende Zeile hinzufügen:
define('WP_AUTO_UPDATE_CORE', true);Plugins wie „Easy Updates Manager“ bieten zusätzliche Optionen, um auch automatische Updates für Plugins und Themes zu aktivieren.
Manuelle Updates über das Dashboard
- Gehen Sie zu „Dashboard“ > „Aktualisierungen“: Hier sehen Sie eine Liste aller verfügbaren Updates für WordPress, Plugins und Themes.
- Klicken Sie auf „Jetzt aktualisieren“: Führen Sie die Updates nacheinander durch. Es ist ratsam, vor größeren Updates ein Backup zu erstellen, um mögliche Kompatibilitätsprobleme zu vermeiden.
Sicherheitsrelevante Updates priorisieren
Einige Updates betreffen spezifische Sicherheitslücken. Diese sollten Sie sofort installieren, um Ihre Website vor potenziellen Angriffen zu schützen.
Best Practices für Updates
- Regelmäßigkeit: Überprüfen Sie Ihre Website wöchentlich oder monatlich auf verfügbare Updates, abhängig von der Aktivität und Komplexität Ihrer Website.
- Backups vor Updates: Machen Sie immer ein vollständiges Backup Ihrer Website, bevor Sie ein Update durchführen, um auf eventuelle Probleme vorbereitet zu sein.
- Kompatibilität testen: Besonders bei großen Updates (z. B. eine neue WordPress-Version) sollten Sie die Kompatibilität Ihrer Plugins und Themes überprüfen, um sicherzustellen, dass keine Konflikte auftreten.
Weitere Sicherheits- und Wartungsmaßnahmen
Neben den oben genannten Maßnahmen gibt es einige zusätzliche Schritte, die Sie zur Verbesserung der Sicherheit und Wartung Ihrer Website ergreifen können:
- Zwei-Faktor-Authentifizierung (2FA): Aktivieren Sie 2FA für den Admin-Zugang. Dies fügt eine zusätzliche Sicherheitsebene hinzu, da sich Benutzer nicht nur mit einem Passwort, sondern auch mit einem Code, der an ihr Mobiltelefon gesendet wird, anmelden müssen.
- Regelmäßige Überprüfung der Aktivitätsprotokolle: Plugins wie „WP Security Audit Log“ ermöglichen es Ihnen, die Aktivitäten auf Ihrer Website zu überwachen und verdächtige Aktionen frühzeitig zu erkennen.
- Veraltete Plugins und Themes entfernen: Deinstallieren Sie nicht mehr verwendete Plugins und Themes, da diese potenzielle Sicherheitsrisiken darstellen können, selbst wenn sie deaktiviert sind.
- Starke Passwörter verwenden: Stellen Sie sicher, dass alle Benutzer Ihrer Website starke und einzigartige Passwörter verwenden, um Brute-Force-Angriffe zu verhindern.
Wartung und Backups durch NESCH übernehmen lassen
Obwohl die Sicherheit und regelmäßige Wartung Ihrer WordPress-Website unerlässlich sind, erfordert es Zeit und technisches Know-how, diese Aufgaben korrekt auszuführen. Für viele Website-Betreiber kann die regelmäßige Wartung und das Erstellen von Backups eine Herausforderung darstellen, insbesondere wenn sie sich lieber auf den Inhalt und das Wachstum ihrer Website konzentrieren möchten. Hier kommt NESCH ins Spiel. NESCH bietet Ihnen einen professionellen Wartungs- und Backup-Service, damit Sie sich nicht mehr um die technischen Details kümmern müssen.
Warum Wartung und Backups an NESCH auslagern?
In diesem Artikel wurden die grundlegenden Schritte zur Wartung und Sicherung einer WordPress-Website beschrieben. Regelmäßige Updates, die Überwachung der Sicherheitsprotokolle, die Erstellung von Backups und die Optimierung der Website sind Aufgaben, die ständige Aufmerksamkeit erfordern. Durch die Zusammenarbeit mit NESCH können Sie diese wichtigen Aufgaben an Experten auslagern, die sich um die technische Verwaltung Ihrer Website kümmern.
Vorteile der Auslagerung an NESCH
- Expertenwissen: NESCH verfügt über umfassende Erfahrung im Bereich der WordPress-Wartung und -Sicherheit. Die Experten von NESCH kennen die besten Praktiken, um Ihre Website sicher und funktionsfähig zu halten.
- Zeitersparnis: Durch die Auslagerung von Wartung und Backup haben Sie mehr Zeit, sich auf Ihr Kerngeschäft oder die Erstellung von Inhalten zu konzentrieren. NESCH kümmert sich um die technischen Details und sorgt dafür, dass Ihre Website immer optimal funktioniert.
- Regelmäßige Backups: NESCH sorgt dafür, dass Ihre Website regelmäßig gesichert wird, damit Sie im Falle eines technischen Problems oder eines Hackerangriffs immer auf eine gesicherte Version Ihrer Website zurückgreifen können. Die Backups werden sicher aufbewahrt, um im Notfall eine schnelle Wiederherstellung zu ermöglichen.
- Sicherheitsüberwachung: NESCH überwacht kontinuierlich die Sicherheit Ihrer Website und setzt Maßnahmen zur Abwehr von Bedrohungen um. Dazu gehören regelmäßige Malware-Scans, die Überwachung von Anmeldeversuchen und die Installation von Sicherheitsupdates.
- Automatische Updates: WordPress, Plugins und Themes werden von NESCH regelmäßig aktualisiert, damit Ihre Website immer auf dem neuesten Stand ist. Veraltete Software stellt ein Sicherheitsrisiko dar und NESCH sorgt dafür, dass solche Lücken geschlossen werden, bevor sie ausgenutzt werden können.
- Leistungsoptimierung: NESCH kümmert sich nicht nur um die Sicherheit, sondern auch um die Performance Ihrer Website. Durch Datenbankoptimierung, Bildkomprimierung und Caching sorgt NESCH dafür, dass Ihre Website schnell und flüssig läuft.
Individuelle Wartungspläne bei NESCH
NESCH bietet maßgeschneiderte Wartungs– und Backup-Lösungen, die auf die individuellen Bedürfnisse Ihrer Website zugeschnitten sind. Egal ob Sie eine kleine persönliche Website oder eine große Unternehmenswebsite mit komplexen Anforderungen betreiben – NESCH hat die passende Lösung.
Ein typischer Wartungsplan von NESCH umfasst
- Regelmäßige Sicherheits- und Malware-Scans
- Tägliche, wöchentliche oder monatliche Backups
- Automatische und manuelle Updates von WordPress, Plugins und Themes
- Datenbank-Optimierung zur Verbesserung der Website-Performance
- 24/7 Sicherheitsüberwachung und Angriffserkennung
- Performance-Analysen und Optimierung
Wartung und Backups in sicheren Händen
Mit der Auslagerung der Wartung und der Backups Ihrer WordPress-Website an NESCH stellen Sie sicher, dass Ihre Website immer optimal gesichert, auf dem neuesten Stand und vor Bedrohungen geschützt ist. Sie profitieren von der Erfahrung und dem technischen Know-how eines Teams, das sich um die Sicherheit, Performance und Integrität Ihrer Website kümmert. So können Sie sich ganz auf die Entwicklung Ihres Unternehmens oder Ihrer Inhalte konzentrieren, während NESCH sich um die technischen Aspekte Ihrer Website kümmert.

Tipps zur Optimierung der Website-Performance
Die Leistung Ihrer Website ist entscheidend für das Nutzererlebnis und die Suchmaschinenoptimierung (SEO). Eine langsame Website kann Besucher abschrecken und dazu führen, dass sie Ihre Seite verlassen, bevor sie den Inhalt überhaupt gesehen haben. Dies erhöht die Absprungrate und kann sich negativ auf Ihr Ranking in den Suchmaschinenergebnissen auswirken, da Google schnellere Websites bevorzugt. Glücklicherweise gibt es verschiedene Techniken und Tools, mit denen Sie die Ladezeit und Leistung Ihrer WordPress-Website optimieren können. In diesem Abschnitt zeige ich Ihnen einige der effektivsten Maßnahmen zur Verbesserung der Website-Performance.
Caching-Plugins installieren
Caching ist eine der effektivsten Methoden, um die Ladezeit Ihrer WordPress-Website zu beschleunigen. Ein Caching-Plugin speichert statische Kopien Ihrer Seiten und verringert die Notwendigkeit für den Server, dynamische Inhalte für jeden Seitenaufruf neu zu generieren. Dies führt zu einer deutlich schnelleren Ladezeit für Ihre Besucher und entlastet Ihren Server.
Wie funktioniert Caching?
Normalerweise muss WordPress bei jedem Seitenaufruf verschiedene PHP-Dateien laden, eine Datenbankabfrage durchführen und den Inhalt dynamisch generieren, bevor er dem Besucher angezeigt wird. Dies kann bei großen Websites mit vielen Besuchern viel Rechenleistung in Anspruch nehmen und die Ladezeiten verlangsamen. Ein Caching-Plugin erstellt statische HTML-Kopien der Seiten, die viel schneller geladen werden können, da der Server weniger Rechenoperationen ausführen muss. Diese statischen Seiten werden Besuchern angezeigt, die dieselbe Seite erneut aufrufen.
Empfohlene Caching-Plugins
- W3 Total Cache
- Funktionen: W3 Total Cache ist eines der beliebtesten Caching-Plugins für WordPress. Es bietet eine Vielzahl von Funktionen, darunter Seiten-Caching, Datenbank-Caching, Objekt-Caching und Browser-Caching. Es unterstützt auch die Integration mit Content Delivery Networks (CDNs), um die Website-Performance weiter zu verbessern.
- Vorteil: W3 Total Cache ist besonders leistungsfähig und bietet zahlreiche Konfigurationsmöglichkeiten, um die Ladegeschwindigkeit Ihrer Website zu optimieren. Es eignet sich sowohl für kleine Blogs als auch für große, stark frequentierte Websites.
- WP Super Cache
- Funktionen: WP Super Cache erzeugt statische HTML-Dateien aus Ihrer dynamischen WordPress-Seite. Diese Dateien werden den meisten Besuchern angezeigt, anstatt die Seite bei jedem Besuch neu zu generieren. WP Super Cache bietet verschiedene Caching-Methoden, von einfachen statischen HTML-Dateien bis hin zu mod_rewrite für fortgeschrittene Benutzer.
- Vorteil: Es ist einfach zu bedienen, erfordert wenig technisches Wissen und eignet sich besonders für kleinere Websites, die eine unkomplizierte Caching-Lösung suchen.
- LiteSpeed Cache
- Funktionen: LiteSpeed Cache ist ein leistungsstarkes Caching-Plugin, das speziell für Websites entwickelt wurde, die auf LiteSpeed-Servern gehostet werden. Es bietet erweiterte Funktionen wie Seiten-Caching, Objekt-Caching, Browser-Caching und ESI (Edge Side Includes).
- Vorteil: LiteSpeed Cache ist besonders effektiv, wenn Ihre Website auf einem LiteSpeed-Server gehostet wird, da es für diese Serverarchitektur optimiert ist.
Vorteile von Caching
- Schnellere Ladezeiten: Durch das Zwischenspeichern statischer Inhalte werden Seiten viel schneller geladen.
- Reduzierte Serverlast: Der Server muss weniger dynamische Inhalte generieren, was die Belastung reduziert und Ausfallzeiten minimiert.
- Besseres Benutzererlebnis: Besucher profitieren von schnelleren Ladezeiten und sind eher geneigt, auf Ihrer Website zu bleiben.
- Verbesserte SEO: Google bevorzugt Websites mit kürzeren Ladezeiten, was sich positiv auf Ihre Platzierung in den Suchergebnissen auswirken kann.
Optimierung von Bildern
Bilder machen oft einen großen Teil der Gesamtgröße einer Website aus, insbesondere auf visuell ansprechenden Websites wie Blogs, Portfolios oder E-Commerce-Websites. Nicht optimierte Bilder können die Ladezeit erheblich verlängern. Durch die Optimierung Ihrer Bilder können Sie die Ladegeschwindigkeit erheblich verbessern, ohne die Qualität der Bilder merklich zu beeinträchtigen.
Warum ist die Bildoptimierung wichtig?
Bilder können, wenn sie nicht optimiert sind, viel Bandbreite verbrauchen. Wenn Sie große, hochauflösende Bilder verwenden, die nicht komprimiert sind, müssen die Browser der Besucher mehr Daten herunterladen, was die Ladezeiten verlängert. Durch die Optimierung von Bildern kann die Dateigröße erheblich reduziert werden, ohne dass die visuelle Qualität darunter leidet.
Empfohlene Bildoptimierungs-Plugins
- Smush
- Funktionen: Smush ist eines der beliebtesten Plugins zur Bildoptimierung. Es komprimiert Bilder automatisch, ohne die Qualität zu beeinträchtigen, und unterstützt das Laden von Bildern in einem „Lazy-Load“-Modus (Bilder werden erst geladen, wenn sie im sichtbaren Bereich des Bildschirms erscheinen).
- Vorteil: Smush bietet Bulk-Optimierung, mit der Sie mehrere Bilder gleichzeitig komprimieren können, und optimiert sowohl neu hochgeladene als auch bereits vorhandene Bilder.
- ShortPixel Image Optimizer
- Funktionen: ShortPixel bietet verlustfreie und verlustbehaftete Bildkomprimierung sowie die Möglichkeit, Bilder in das moderne WebP-Format zu konvertieren, das für kleinere Dateigrößen und schnellere Ladezeiten sorgt.
- Vorteil: ShortPixel ist besonders effektiv bei der Reduzierung der Dateigröße, ohne dass die Bildqualität merklich leidet.
- Imagify
- Funktionen: Imagify bietet eine einfach zu bedienende Oberfläche zur Bildkomprimierung und ermöglicht ebenfalls die Konvertierung in das WebP-Format. Es unterstützt auch die automatische Komprimierung beim Hochladen neuer Bilder.
- Vorteil: Es bietet verschiedene Komprimierungsstufen (Normal, Aggressiv und Ultra), sodass Sie die ideale Balance zwischen Dateigröße und Bildqualität finden können.
Best Practices für die Bildoptimierung
- Verwenden Sie die richtigen Bildformate: JPEG eignet sich für Fotos und komplexe Bilder mit vielen Farben, während PNG für Bilder mit Transparenz oder einfachen Farbblöcken besser geeignet ist. Für Vektorgrafiken und Icons sollten Sie SVG verwenden.
- Komprimieren Sie Ihre Bilder: Nutzen Sie Bildkomprimierungstools oder Plugins, um die Dateigröße Ihrer Bilder zu reduzieren.
- Lazy Loading aktivieren: Lazy Loading stellt sicher, dass Bilder erst geladen werden, wenn sie sichtbar werden. Dies spart Bandbreite und beschleunigt die anfängliche Ladezeit der Seite.
- Vermeiden Sie unnötig große Bilder: Passen Sie die Bildgröße an die maximal benötigte Breite auf Ihrer Website an. Es macht keinen Sinn, ein Bild mit einer Breite von 4000 Pixeln zu laden, wenn es nur in einer 800-Pixel-Breite angezeigt wird.
Datenbank optimieren
WordPress verwendet eine MySQL-Datenbank, um Inhalte, Einstellungen, Benutzerinformationen und vieles mehr zu speichern. Mit der Zeit kann die Datenbank mit unnötigen Daten wie alten Versionen, Transienten, Spam-Kommentaren oder temporären Daten überfüllt werden, was die Leistung Ihrer Website verlangsamt. Eine regelmäßige Wartung und Optimierung der Datenbank kann helfen, die Geschwindigkeit und Leistung Ihrer Website zu verbessern.
Warum ist die Optimierung der Datenbank wichtig?
Im Laufe der Zeit können sich viele überflüssige Einträge in der Datenbank ansammeln, z. B. alte Entwürfe, automatische Überarbeitungen von Beiträgen oder abgelaufene Transienten. Diese unnötigen Daten verlangsamen die Datenbankabfragen, was sich negativ auf die Ladezeit Ihrer Website auswirken kann. Eine regelmäßige Bereinigung und Optimierung der Datenbank verbessert die Effizienz der Abfragen und damit die Gesamtleistung Ihrer Website.
Empfohlene Datenbank-Optimierungs-Plugins
- WP-Optimize
- Funktionen: WP-Optimize ist ein umfassendes Tool zur Bereinigung und Optimierung der WordPress-Datenbank. Es entfernt automatisch unnötige Daten wie alte Revisionen, Spam-Kommentare und temporäre Optionen. Zusätzlich komprimiert es die Datenbanktabellen, um ihre Effizienz zu erhöhen.
- Vorteil: Das Plugin bietet eine automatische Optimierungsfunktion, mit der Sie die Datenbank in regelmäßigen Abständen bereinigen können, ohne manuell eingreifen zu müssen.
- Advanced Database Cleaner
- Funktionen: Dieses Plugin entfernt veraltete Daten, wie z. B. alte Entwürfe und Kommentare, Transients und nicht genutzte Datenbanktabellen. Es bietet detaillierte Berichte über den Status Ihrer Datenbank und ermöglicht es Ihnen, spezifische Daten zu bereinigen.#
- Vorteil: Es bietet eine granulare Kontrolle darüber, welche Daten gelöscht oder behalten werden sollen, und ist ideal für Benutzer, die eine detailliertere Verwaltung ihrer Datenbank wünschen.
- WP-Sweep
- Funktionen: WP-Sweep bietet eine einfache und intuitive Möglichkeit, unnötige Daten aus der Datenbank zu entfernen, darunter alte Revisionen, nicht genehmigte Kommentare und verwaiste Metadaten. Es nutzt WordPress-eigene Funktionen, um die Datenbank zu bereinigen.
- Vorteil: WP-Sweep ist leicht zu bedienen und bietet eine sichere Methode zur Datenbankbereinigung ohne überflüssige Funktionen.
Datenbank-OptimierungsmaßnahmeN
- Alte Revisionen löschen: WordPress speichert automatisch mehrere Revisionen von jedem Beitrag. Diese Revisionen können sich mit der Zeit ansammeln und die Datenbank aufblähen. Löschen Sie alte Revisionen, um Speicherplatz freizugeben.
- Transients bereinigen: Transients sind temporäre Daten, die in der Datenbank gespeichert werden und für eine bestimmte Zeit zwischengespeichert werden. Abgelaufene Transients können gelöscht werden, um die Datenbank zu entlasten.
- Datenbanktabellen optimieren: Wenn Inhalte in der Datenbank gelöscht werden, können Lücken entstehen, die die Leistung beeinträchtigen. Durch die Optimierung der Tabellen können diese Lücken geschlossen und die Abfragegeschwindigkeit verbessert werden.
Weitere Performance-Optimierungstechniken
Neben Caching, Bildoptimierung und Datenbankbereinigung gibt es noch weitere Methoden, um die Performance Ihrer WordPress-Website zu verbessern:
Verwenden Sie ein Content Delivery Network (CDN)
Ein CDN verteilt die statischen Dateien (Bilder, CSS, JavaScript) Ihrer Website auf verschiedene Server weltweit. Dies verkürzt die Ladezeit für Besucher, die geografisch weit von Ihrem Server entfernt sind. CDNs wie Cloudflare, MaxCDN oder KeyCDN sind einfach zu integrieren und bieten eine deutliche Verbesserung der Website-Performance.
Vermeiden Sie unnötige Plugins
Jedes Plugin fügt Ihrer Website zusätzlichen Code hinzu, der verarbeitet werden muss. Überflüssige oder schlecht optimierte Plugins können die Ladezeit Ihrer Website verlangsamen. Deinstallieren Sie Plugins, die Sie nicht aktiv verwenden, und beschränken Sie die Anzahl der installierten Plugins auf ein Minimum.
Minifizieren und kombinieren Sie CSS und JavaScript
Durch Minification (Entfernen von Leerzeichen und Kommentaren) und die Kombination von CSS- und JavaScript-Dateien können Sie die Anzahl der HTTP-Anfragen reduzieren und die Ladezeit verkürzen. Plugins wie „Autoptimize“ oder „WP Rocket“ bieten diese Funktionen und helfen, den Code Ihrer Website zu optimieren.
Aktivieren Sie Gzip-Komprimierung
Die Gzip-Komprimierung reduziert die Dateigröße Ihrer Website, bevor sie an den Browser des Benutzers gesendet wird. Dadurch wird die Ladezeit erheblich verkürzt. Viele Caching-Plugins bieten die Möglichkeit, Gzip zu aktivieren, oder Sie können es manuell über die Servereinstellungen konfigurieren.
Zusammenfassung: Ihre WordPress-Website ist einsatzbereit
Die Installation von WordPress auf einem Webserver mag auf den ersten Blick kompliziert erscheinen, ist aber mit der richtigen Anleitung schnell und effizient erledigt. Nachdem Sie die notwendigen Vorbereitungen getroffen, die Dateien hochgeladen und die Installation abgeschlossen haben, steht Ihrer neuen Website nichts mehr im Wege. WordPress bietet Ihnen alle Werkzeuge, die Sie benötigen, um eine professionelle Website zu erstellen und zu betreiben.

FAQ
Ist die Installation von WordPress kostenlos?
Ja, die Installation von WordPress ist kostenlos, allerdings benötigen Sie eine Domain und ein Webhosting-Paket, die kostenpflichtig sind.
Kann ich WordPress auch ohne FTP installieren?
Ja, viele Hosting-Anbieter bieten eine „1-Klick-Installation“ von WordPress an, bei der der FTP-Zugang nicht notwendig ist.
Wie sicher ist WordPress?
WordPress ist sicher, solange Sie es regelmäßig aktualisieren, starke Passwörter verwenden und zusätzliche Sicherheitsmaßnahmen wie Sicherheitsplugins und Backups einrichten.
Muss ich programmieren können, um WordPress zu verwenden?
Nein, WordPress ist sehr benutzerfreundlich und erfordert keine Programmierkenntnisse. Viele Anpassungen können über Plugins und Themes vorgenommen werden.
Kann ich später das Theme wechseln?
Ja, Sie können jederzeit ein neues Theme installieren und aktivieren. Beachten Sie jedoch, dass sich das Layout und einige Funktionen Ihrer Website ändern können.

