WordPress ist eines der beliebtesten Content-Management-Systeme der Welt und wird von Millionen von Websites verwendet, von kleinen Blogs bis hin zu großen Unternehmensplattformen. Trotz seiner Benutzerfreundlichkeit und Leistungsfähigkeit ist es nicht frei von technischen Herausforderungen. Ob Anfänger oder erfahrener Webmaster, es gibt häufige WordPress-Probleme, die auftreten und Ihre Website beeinträchtigen können. In diesem Artikel zeigen wir Ihnen, wie Sie diese Probleme erkennen und beheben können, damit Ihre Website schnell wieder optimal funktioniert.

WordPress-Fehler 500: Interner Serverfehler
Was ist der Fehler 500?
Der interne Serverfehler 500 ist einer der berüchtigtsten und am schwierigsten zu diagnostizierenden Fehler in WordPress. Was diesen Fehler besonders frustrierend macht, ist die Tatsache, dass er keinen genauen Hinweis auf die Ursache des Problems gibt. Stattdessen meldet der Server lediglich, dass ein Fehler aufgetreten ist, ohne näher darauf einzugehen, was genau schief gelaufen ist. Dies führt oft zu Verwirrung und erfordert eine detaillierte Fehlersuche.
In der Regel erscheint der Fehler 500 auf einer leeren Seite mit der einfachen Meldung „Internal Server Error“. Diese kryptische Meldung bedeutet lediglich, dass der Server die Anfrage aufgrund eines internen Fehlers nicht ausführen konnte. Die Ursachen sind vielfältig und können von einer fehlerhaften Datei bis hin zu einer nicht funktionierenden Serverkonfiguration reichen.
Der Fehler 500 ist nicht auf WordPress beschränkt und kann bei jedem Server oder CMS-System auftreten, aber bei WordPress gibt es einige häufige Ursachen, die im Folgenden besprochen werden.
Häufige Ursachen des Fehlers 500
- Defekte oder fehlerhafte .htaccess-Datei
Die .htaccess-Datei ist eine Konfigurationsdatei, die die Servereinstellungen für Ihre Website steuert. Sie kann Regeln für Weiterleitungen, Zugriffsrechte und Sicherheit enthalten. Eine beschädigte .htaccess-Datei kann dazu führen, dass der Server nicht mehr auf bestimmte Ressourcen zugreifen kann und einen Fehler 500 ausgibt. Häufig wird diese Datei durch Updates, Plugins oder die Änderung von Permalinks beschädigt. - Inkompatible oder defekte Plugins
Plugins bieten nützliche Funktionen für Ihre Website, können aber auch Probleme verursachen. Wenn ein Plugin schlecht programmiert oder nicht mit der aktuellen WordPress-Version kompatibel ist, kann dies zu einem internen Serverfehler führen. Insbesondere Plugins, die tiefgreifende Änderungen an der Datenbank oder den WordPress-Kerndateien vornehmen, können der Auslöser sein. Ein typisches Szenario ist, dass ein Plugin eine Funktion aufruft, die auf dem Server nicht vorhanden ist oder nicht unterstützt wird, wodurch der Server in eine Endlosschleife gerät. - Speicherlimit überschritten
WordPress und seine Plugins benötigen eine bestimmte Menge an Speicher, um korrekt zu funktionieren. Wenn der Server nicht genügend Speicher zur Verfügung stellt, kann dies zu einem Fehler 500 führen. Dies passiert häufig, wenn eine Website wächst und immer mehr Ressourcen beansprucht, sei es durch große Datenbankabfragen, viele gleichzeitige Benutzer oder aufwendige Funktionen in Plugins oder Themes. - Probleme bei der Serverkonfiguration
In manchen Fällen liegt das Problem nicht bei WordPress selbst, sondern in der Serverumgebung. Möglicherweise sind bestimmte PHP-Erweiterungen deaktiviert oder es besteht ein Konflikt mit der Serverkonfiguration. Serverfehler können auch durch zu restriktive Sicherheitseinstellungen verursacht werden, die bestimmte Skripte oder Anfragen blockieren. - Fehlerhafte oder unvollständige Updates
Wenn ein Update – sei es für WordPress, ein Plugin oder ein Theme – nicht vollständig durchgeführt wurde, können wichtige Dateien fehlen oder beschädigt sein. Dies führt oft zu einem internen Serverfehler, da WordPress versucht, auf diese Dateien zuzugreifen, sie aber nicht finden oder korrekt ausführen kann.
Schritt-für-Schritt-Anleitung zur Behebung
Die Behebung des internen Serverfehlers 500 erfordert ein systematisches Vorgehen. Anstatt in Panik zu verfallen, sollten Sie die häufigsten Ursachen Schritt für Schritt überprüfen. Hier sind einige bewährte Methoden zur Fehlerbehebung
Überprüfen und Zurücksetzen der .htaccess-Datei
Da häufig eine beschädigte .htaccess-Datei die Ursache ist, sollten Sie diese zuerst überprüfen:
- Greifen Sie mit einem FTP-Client wie FileZilla auf Ihre WordPress-Website zu.
- Navigieren Sie zum Root-Verzeichnis, in dem sich die .htaccess-Datei befindet.
- Benennen Sie die Datei in `.htaccess_old` um, um sie zu deaktivieren.
- Versuchen Sie nun, Ihre Website erneut zu laden. Wenn dies funktioniert, liegt das Problem wahrscheinlich in der .htaccess-Datei.
- Um eine neue .htaccess-Datei zu erstellen, gehen Sie in Ihrem WordPress-Dashboard zu Einstellungen > Permalinks und klicken Sie auf Änderungen speichern, ohne etwas zu ändern. Dadurch wird eine neue .htaccess-Datei erstellt.
PHP-Speicherlimit erhöhen
Wenn der Fehler durch eine zu niedrige Speichergrenze verursacht wurde, können Sie die Speichergrenze manuell erhöhen:
- Öffnen Sie die Datei `wp-config.php` im Root-Verzeichnis Ihrer WordPress-Installation.
- Fügen Sie den folgenden Code ein, um die Speichergrenze zu erhöhen:
`define(‚WP_MEMORY_LIMIT‘, ‚256M‘);` - Speichern Sie die Datei und laden Sie sie erneut auf den Server hoch.
- Prüfen Sie, ob der Fehler nun behoben ist. Ein höheres Speicherlimit kann oft Probleme mit großen Plugins oder Themes lösen.
Deaktivieren Sie alle Plugins
Wenn das Problem weiterhin besteht, sollten Sie überprüfen, ob eines Ihrer Plugins den Fehler verursacht:
- Greifen Sie per FTP auf den Ordner `wp-content/plugins` zu und benennen Sie den Ordner `plugins` in `plugins_old` um. Dadurch werden alle Plugins deaktiviert.
- Prüfen Sie, ob die Website jetzt funktioniert. Wenn ja, benennen Sie den Ordner wieder in `plugins` um und aktivieren Sie die Plugins nacheinander im Dashboard, um herauszufinden, welches Plugin den Fehler verursacht.
- Sobald Sie das fehlerhafte Plugin identifiziert haben, können Sie es dauerhaft deaktivieren oder nach einer Alternative suchen.
Wechseln Sie zu einem Standard-Theme
Wenn der Fehler nicht durch Plugins verursacht wird, könnte ein fehlerhaftes Theme die Ursache sein. Um dies zu testen:
- Greifen Sie per FTP auf den Ordner `wp-content/themes` zu.
- Benennen Sie den Ordner mit Ihrem aktiven Theme um, z.B. in `themenname_alt`. WordPress wechselt automatisch zu einem Standard-Theme wie „Twenty Twenty-One“.
- Überprüfen Sie, ob der Fehler behoben wurde. Wenn ja, wissen Sie, dass Ihr Thema das Problem war.
Fehlerprotokolle aktivieren
Wenn keiner der oben genannten Schritte den Fehler behebt, können Sie die Fehlerprotokolle Ihres Servers überprüfen, um weitere Informationen zu erhalten. Sie können auch den Debug-Modus in WordPress aktivieren:
- Fügen Sie den folgenden Code zu Ihrer `wp-config.php`-Datei hinzu, um das Debugging zu aktivieren: `define(‚WP_DEBUG‘, true);`
- WordPress zeigt nun detailliertere Fehlermeldungen an, die Ihnen helfen können, die Ursache des Problems einzugrenzen.
Kontakt zum Hosting-Provider
Wenn Sie den Fehler immer noch nicht finden können, wenden Sie sich bitte an Ihren Hosting-Provider. Möglicherweise liegt das Problem beim Server selbst. In einigen Fällen kann der Fehler durch eine fehlerhafte Serverkonfiguration oder vorübergehende Serverprobleme verursacht werden.
Fazit zum Fehler 500
Der interne Serverfehler 500 mag auf den ersten Blick überwältigend erscheinen, kann aber mit einer systematischen Fehlersuche oft schnell behoben werden. Das Zurücksetzen der .htaccess-Datei, das Erhöhen des PHP-Speicherlimits oder das Deaktivieren von Plugins und Themes sind bewährte Methoden, um den Fehler zu identifizieren und zu beheben. Denken Sie immer daran, Ihre Website regelmäßig zu sichern, bevor Sie Änderungen vornehmen, um Datenverlust zu vermeiden.
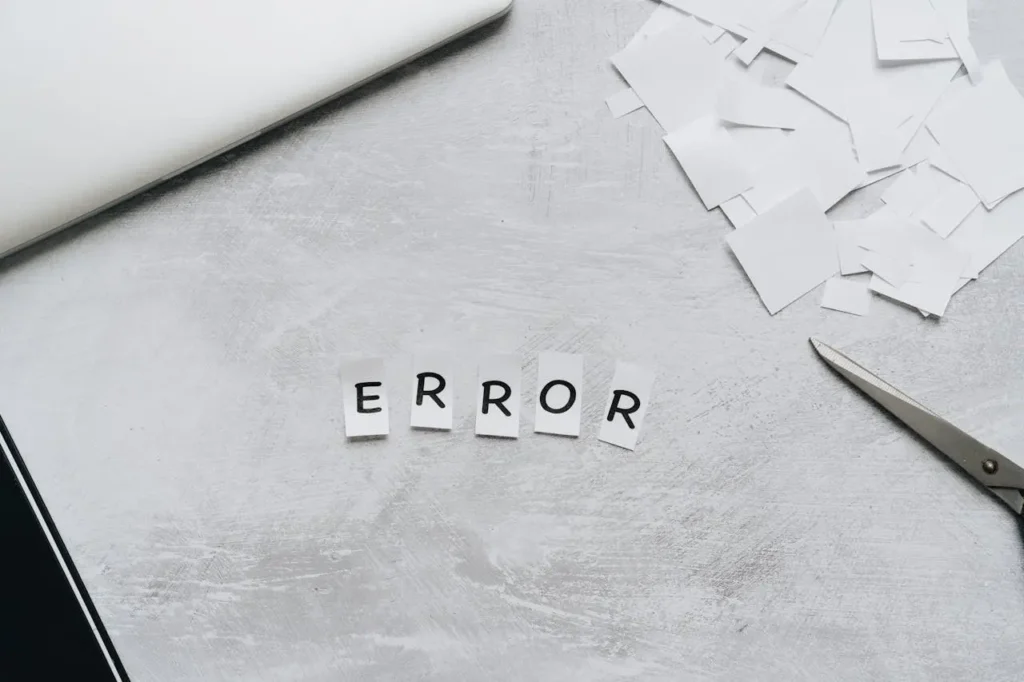
Die berüchtigte „weiße Seite des Todes“ (White Screen of Death)
Was ist die „weiße Seite des Todes“?
Ein weiteres häufiges und besonders frustrierendes Problem, das WordPress-Nutzer erleben können, ist der „weiße Bildschirm des Todes“, auch bekannt als *White Screen of Death* (WSOD). Der Name kommt daher, dass die Website plötzlich nur noch eine leere, weiße Seite anzeigt – ohne Fehlermeldung oder Hinweis darauf, was schief gelaufen ist. Das macht die „weiße Seite des Todes“ besonders schwer zu diagnostizieren, da die fehlenden Informationen eine schnelle Identifizierung des Problems verhindern.
Normalerweise tritt die „weiße Seite des Todes“ auf, wenn WordPress auf einen schwerwiegenden Fehler stößt, der den normalen Betrieb verhindert, z.B. ein Problem mit PHP oder der Datenbank. WordPress ist nicht in der Lage, die Seite korrekt zu laden, so dass sie einfach leer bleibt. Obwohl dieser Fehler sowohl im Frontend (für Besucher sichtbar) als auch im Backend (WordPress-Adminbereich) auftreten kann, ist es nicht ungewöhnlich, dass nur ein Teil der Website betroffen ist.
Dieses Problem kann besonders für Webmaster, die wenig Erfahrung mit technischen Fehlern haben, einschüchternd sein, da es auf den ersten Blick so aussieht, als wäre die gesamte Website „verschwunden“. Aber keine Sorge – in den meisten Fällen lässt sich die „weiße Seite des Todes“ relativ leicht beheben, wenn man die möglichen Ursachen systematisch untersucht.
Mögliche Ursachen für die weiße Seite
Es gibt mehrere Ursachen, die zu einer „weißen Seite des Todes“ führen können. In der Regel handelt es sich um Probleme mit PHP, inkompatiblen Plugins oder Themes oder Speicherbeschränkungen. Die häufigsten Ursachen im Einzelnen
- Speicherlimit überschritten
Eine der häufigsten Ursachen für die „weiße Seite des Todes“ ist, dass der Server das PHP-Speicherlimit überschritten hat. Wenn Ihre Website oder eines Ihrer Plugins mehr Speicher benötigt, als Ihr Server zur Verfügung stellt, kann WordPress die Seite nicht mehr korrekt laden. Dieses Problem tritt häufiger bei großen Websites oder Websites mit vielen Plugins auf. - Fehlerhafte oder inkompatible Plugins
Ein weiteres häufiges Problem sind fehlerhafte oder inkompatible Plugins. Wenn Sie ein neues Plugin installieren oder ein vorhandenes Plugin aktualisieren und dabei auf die „Weiße Seite des Todes“ stoßen, liegt das Problem oft daran, dass das Plugin nicht mit Ihrer WordPress-Version kompatibel ist oder einen Fehler enthält. Manchmal verursachen zwei Plugins, die miteinander in Konflikt stehen, den Fehler. In seltenen Fällen kann ein Plugin sogar die gesamte Website blockieren. - Fehlerhaftes oder inkompatibles Theme
Wie bei den Plugins kann auch ein fehlerhaftes oder inkompatibles Theme die „weiße Seite des Todes“ auslösen. Wenn Sie Ihr Theme kürzlich geändert oder aktualisiert haben und dann auf die weiße Seite stoßen, liegt das Problem möglicherweise beim Theme. Ein schlecht kodiertes Theme oder ein Theme, das nicht mit der aktuellen WordPress-Version funktioniert, kann zu schwerwiegenden Fehlern führen. - PHP-Fehler
Wenn auf Ihrer Website ein PHP-Fehler auftritt, kann es sein, dass dieser nicht korrekt angezeigt wird und stattdessen auf eine leere Seite führt. Dies passiert besonders häufig, wenn der Debug-Modus von WordPress deaktiviert ist, so dass keine Fehlermeldungen ausgegeben werden. Ein PHP-Fehler kann durch fehlerhaften oder veralteten Code in einem Plugin, einem Theme oder sogar in den Kerndateien von WordPress verursacht werden. - Datenbankprobleme
In seltenen Fällen kann die „weiße Seite des Todes“ auch durch ein Datenbankproblem verursacht werden, insbesondere wenn die Datenbankverbindung verloren geht oder die Datenbank beschädigt ist. In diesen Fällen sieht der Bildschirm oft anders aus und es kann eine spezifische Fehlermeldung angezeigt werden. Trotzdem lohnt es sich, die Datenbank zu überprüfen, wenn andere Ursachen ausgeschlossen werden können.
Lösungsansätze zur Fehlerbehebung
Die „weiße Seite des Todes“ mag auf den ersten Blick überwältigend erscheinen, aber es gibt mehrere bewährte Methoden, um das Problem zu lösen. Die folgende Schritt-für-Schritt-Anleitung wird Ihnen helfen, das Problem einzugrenzen und eine Lösung zu finden.
Erhöhung des Speicherlimits
Da Speicherprobleme häufig die Ursache für weiße Seiten sind, sollten Sie als erstes das PHP-Speicherlimit erhöhen. Gehen Sie dazu wie folgt vor
- Öffnen Sie die Datei `wp-config.php` im Root-Verzeichnis Ihrer WordPress-Installation.
- Fügen Sie die folgende Zeile hinzu, um die Speichergrenze auf 64 MB zu erhöhen: `define(‚WP_MEMORY_LIMIT‘, ’64M‘);`
- Wenn dies nicht ausreicht, können Sie das Limit weiter erhöhen (z.B. auf 128M oder 256M), je nachdem, was Ihr Hosting-Provider unterstützt.
- Speichern Sie die Datei und laden Sie sie per FTP auf den Server hoch.
- Wenn die Speichergrenze das Problem war, sollte Ihre Website jetzt wieder normal funktionieren.
Debug-Modus aktivieren
Wenn das Erhöhen des Speicherlimits das Problem nicht löst, ist der nächste Schritt, den WordPress-Debug-Modus zu aktivieren. Dieser Modus gibt detaillierte Fehlermeldungen aus, die Ihnen helfen können, die genaue Ursache des Problems zu identifizieren:
- Öffnen Sie die Datei `wp-config.php` erneut.
- Fügen Sie den folgenden Code ein, um den Debug-Modus zu aktivieren: `define(‚WP_DEBUG‘, true);`
`define(‚WP_DEBUG_LOG‘, true);` - Dieser Befehl zeigt nicht nur Fehler auf der Website an, sondern protokolliert diese auch in einer Datei namens `debug.log`, die sich im Verzeichnis `wp-content` befindet.
- Nachdem Sie den Debug-Modus aktiviert haben, laden Sie Ihre Website neu. Wenn ein bestimmter Fehler auftritt, wird dieser nun angezeigt, was die Fehlersuche erheblich erleichtert.
Deaktivierung von Plugins
Da fehlerhafte Plugins oft die Ursache für eine weiße Seite sind, sollten Sie alle Plugins deaktivieren:
- Greifen Sie per FTP auf das Verzeichnis `wp-content/plugins` zu.
- Benennen Sie den gesamten Ordner `plugins` in `plugins_old` um. Damit werden alle Plugins deaktiviert.
- Laden Sie Ihre Website neu. Wenn es funktioniert, ist eines der Plugins schuld.
- Benennen Sie den Ordner wieder in `plugins` um und aktivieren Sie im WordPress Dashboard ein Plugin nach dem anderen, bis Sie das Plugin gefunden haben, das die weiße Seite verursacht. Deaktivieren Sie das problematische Plugin und suchen Sie nach einer Alternative.
Wechsel zu einem Standard-Theme
Wenn das Deaktivieren der Plugins nicht hilft, könnte das Problem am Theme liegen. Um dies zu testen, sollten Sie zu einem Standard WordPress-Theme wechseln:
- Greifen Sie per FTP auf das Verzeichnis `wp-content/themes` zu.
- Benennen Sie den Ordner mit Ihrem aktiven Theme in `theme_old` um. WordPress wechselt automatisch zu einem Standard-Theme wie „Twenty Twenty-One“.
- Laden Sie die Website neu. Wenn sie jetzt funktioniert, liegt das Problem beim Design. Suchen Sie nach einem Update für das Theme oder wechseln Sie zu einem anderen Theme.
Cache leeren
Manchmal kann die „weiße Seite des Todes“ durch den Cache verursacht werden. Wenn Sie ein Caching-Plugin verwenden, sollten Sie den Cache leeren, um sicherzustellen, dass die aktuelle Version Ihrer Website korrekt geladen wird. Leeren Sie den Cache sowohl im Browser als auch auf dem Server, wenn Sie ein CDN (Content Delivery Network) verwenden.
Server-Protokolle überprüfen
Wenn keine der oben genannten Methoden das Problem löst, sollten Sie die Server-Fehlerprotokolle überprüfen. Diese Protokolle geben oft Aufschluss über PHP-Fehler oder Serverprobleme. Wenden Sie sich an Ihren Hosting-Provider, um Zugang zu den Protokollen zu erhalten oder sie vom Support überprüfen zu lassen.
Wiederherstellung von Backups
Wenn die „weiße Seite des Todes“ nach einer kürzlichen Änderung wie einem Plugin- oder Theme-Update aufgetreten ist, können Sie auch ein Backup wiederherstellen. Stellen Sie ein funktionierendes Backup Ihrer Website wieder her, um den Fehler zu beheben. Stellen Sie jedoch sicher, dass Sie vor der Wiederherstellung die Ursache des Problems analysieren, damit Sie es in Zukunft vermeiden können.
Fazit: Der systematische Umgang mit der „Weißen Seite des Todes“
Auch wenn die „weiße Seite des Todes“ für jeden Webmaster ein erschreckender Anblick ist, lassen sich die meisten Ursachen mit einer systematischen Fehlersuche und den oben genannten Methoden beheben. Egal, ob es sich um Speicherprobleme, Plugins, Themes oder PHP-Fehler handelt – mit etwas Geduld und den richtigen Schritten können Sie Ihre WordPress-Website in der Regel schnell wieder zum Laufen bringen.
Denken Sie daran, dass vorbeugende Maßnahmen wie regelmäßige Backups, sorgfältiges Testen neuer Plugins und Themes sowie die Aktualisierung Ihrer WordPress-Version unerlässlich sind, um den „weißen Tod“ zu vermeiden.
Datenbankverbindungsfehler
Was verursacht den Datenbankverbindungsfehler?
Der Datenbankverbindungsfehler ist eines der schwerwiegendsten Probleme, die eine WordPress-Website betreffen können, da er den gesamten Betrieb der Website lahmlegt. Diese Fehlermeldung, die häufig als „Fehler beim Herstellen der Datenbankverbindung“ (*Error Establishing a Database Connection*) angezeigt wird, tritt auf, wenn WordPress keine Verbindung zur Datenbank herstellen kann, die alle Inhalte und Einstellungen Ihrer Website enthält. Ohne die Datenbank kann WordPress keine Seiten, Beiträge oder Benutzerinformationen abrufen, was bedeutet, dass die Website nicht ordnungsgemäß funktionieren kann.
Der Datenbankverbindungsfehler kann verschiedene Ursachen haben, von falschen Anmeldedaten bis hin zu fehlerhaften Servereinstellungen. Er kann sowohl im Frontend (für Besucher sichtbar) als auch im Backend (WordPress-Adminbereich) auftreten. Da die Datenbank das Herzstück jeder WordPress-Website ist, kann dieser Fehler dazu führen, dass die gesamte Seite nicht mehr erreichbar ist.
Die häufigsten Ursachen für Datenbank-Verbindungsfehler sind:
Falsche Datenbank-Anmeldeinformationen
Die häufigste Ursache für diesen Fehler sind falsche Zugangsdaten, die WordPress für den Zugriff auf die Datenbank verwendet. In der Datei `wp-config.php`, die sich im Stammverzeichnis Ihrer WordPress-Installation befindet, sind die Zugangsdaten für die Datenbank gespeichert. Diese Zugangsdaten beinhalten
- Datenbankname
- Datenbankbenutzername
- Datenbankpasswort
- Datenbankhost (meistens „localhost“)
Wenn einer dieser Parameter falsch ist oder geändert wurde, kann WordPress die Verbindung zur Datenbank nicht herstellen.
Datenbank-Serverprobleme
Ein weiteres häufiges Problem sind Serverprobleme. Es kann vorkommen, dass der Server, auf dem die Datenbank gehostet wird, ausfällt oder überlastet ist. Dies ist besonders häufig bei Shared-Hosting-Providern der Fall, bei denen mehrere Websites auf demselben Server gehostet werden und sich die Ressourcen teilen. Wenn der Datenbankserver überlastet oder nicht erreichbar ist, kann WordPress keine Verbindung herstellen, was zu der Fehlermeldung führt.
Beschädigte Datenbank
In seltenen Fällen kann die Datenbank beschädigt werden. Dies kann durch unsachgemäße Änderungen, ein fehlerhaftes Update oder auch durch eine fehlerhafte Plugin-Installation geschehen. Wenn die Datenbank beschädigt ist, kann WordPress möglicherweise nicht mehr auf bestimmte Tabellen oder Informationen zugreifen, was zu Verbindungsproblemen führen kann.
Probleme mit der MySQL-Datenbank
WordPress verwendet normalerweise MySQL oder MariaDB als Datenbankmanagementsystem. Wenn der MySQL-Dienst auf dem Server ausfällt oder nicht ordnungsgemäß funktioniert, kann WordPress keine Verbindung zur Datenbank herstellen. Probleme mit der MySQL-Datenbank können durch Fehlkonfigurationen, Softwarefehler oder Serverüberlastung verursacht werden.
Überlastung der Datenbank durch hohen Traffic
Wenn Ihre Website plötzlich einen unerwarteten Anstieg des Traffics erfährt, kann dies dazu führen, dass der Datenbankserver nicht mehr in der Lage ist, die Anfragen zu verarbeiten. Eine Datenbanküberlastung tritt auf, wenn der Server die vielen gleichzeitigen Verbindungen nicht mehr verarbeiten kann. Dies kann insbesondere bei einem Hostingpaket mit begrenzten Ressourcen der Fall sein.
Wie überprüfe ich die Datenbankverbindung?
Die erste Maßnahme zur Behebung des Datenbankverbindungsfehlers ist die Überprüfung der Datenbankverbindungsdetails in der Datei `wp-config.php`. Diese Datei steuert die Verbindung zwischen WordPress und der Datenbank und befindet sich im Root-Verzeichnis Ihrer WordPress-Installation.
So überprüfen Sie die Verbindungsdetails:
- Öffnen Sie die Datei `wp-config.php`
Verwenden Sie einen FTP-Client wie FileZilla oder den Dateimanager Ihres Hosting-Backends, um auf die Datei `wp-config.php` zuzugreifen. - Überprüfen Sie die Datenbankinformationen
In dieser Datei finden Sie die Zeilen, die die Datenbankverbindungsdetails enthalten:
define(‚DB_NAME‘, ‚datenbankname‘);
define(‚DB_USER‘, ‚benutzername‘);
define(‚DB_PASSWORD‘, ‚passwort‘);
define(‚DB_HOST‘, ‚localhost‘);
Datenbankname: Stellen Sie sicher, dass der Name der Datenbank korrekt ist. Wenn sich der Name geändert hat oder eine neue Datenbank erstellt wurde, müssen Sie diesen Wert anpassen.
Datenbankbenutzer und -passwort: Vergewissern Sie sich, dass der Datenbankbenutzername und das Passwort korrekt sind. Wenn Sie diese Informationen nicht kennen, können Sie sie im Hosting-Dashboard überprüfen oder über die Datenbankverwaltung (z. B. phpMyAdmin) ändern.
Datenbankhost: In den meisten Fällen sollte dies `localhost` sein, es sei denn, Ihr Hosting-Anbieter verwendet einen anderen Datenbankhost. Einige Managed-Hosting-Anbieter verwenden spezifische Hostadressen für die Datenbankverbindung. - Testen Sie die Datenbankverbindung
Nachdem Sie die Verbindungsinformationen in der Datei `wp-config.php` überprüft und korrigiert haben, versuchen Sie, Ihre Website erneut zu laden. Wenn der Fehler weiterhin auftritt, liegt das Problem möglicherweise beim Server oder der Datenbank selbst.
Wiederherstellung der Datenbank
Wenn das Problem nicht durch fehlerhafte Anmeldedaten verursacht wird, könnte die Datenbank selbst beschädigt sein. WordPress verfügt über eine integrierte Datenbankreparaturfunktion, mit der Sie eine beschädigte Datenbank reparieren können.
- Aktivieren Sie die Datenbankreparatur in `wp-config.php`
Um die Datenbankreparatur zu aktivieren, muss eine zusätzliche Zeile in die Datei `wp-config.php` eingefügt werden. Diese Funktion ist standardmäßig nicht aktiviert, um Sicherheitsrisiken zu vermeiden, kann aber im Falle eines Verbindungsfehlers hilfreich sein:
define(‚WP_ALLOW_REPAIR‘, true);
- Zugriff auf die Reparaturseite
Nachdem Sie die Zeile hinzugefügt haben, besuchen Sie die folgende URLhttp://ihrewebsite.com/wp-admin/maint/repair.php
Auf dieser Seite gibt es zwei Optionen:
– Datenbank reparieren
– Datenbank reparieren und optimieren
Wählen Sie die Option Reparieren. Nach Abschluss des Vorgangs sollten Sie überprüfen, ob Ihre Website wieder funktioniert.
- Entfernen Sie die Reparaturzeile
Vergessen Sie nicht, die oben hinzugefügte Zeile nach der Reparatur aus der `wp-config.php` zu entfernen, um Sicherheitslücken zu vermeiden.
Fehlerbehebung bei MySQL-Serverproblemen
Wenn die Verbindung zur Datenbank immer noch nicht funktioniert und die Datenbank selbst intakt zu sein scheint, liegt das Problem möglicherweise beim MySQL-Server. Es folgen einige Schritte zur Fehlerbehebung:
- Überprüfen Sie, ob der MySQL-Dienst läuft
In Ihrem Hosting-Panel (z.B. cPanel oder Plesk) können Sie überprüfen, ob der MySQL-Dienst aktiv ist. Wenn der Dienst gestoppt ist, starten Sie ihn neu. - Kontaktieren Sie den Hosting-Anbieter
Wenn Sie keinen Zugriff auf den MySQL-Server haben oder sich nicht sicher sind, was das Problem verursacht, sollten Sie sich an Ihren Hosting-Provider wenden. Viele Hosting-Provider können den MySQL-Server für Sie überprüfen und Ihnen helfen, das Problem zu identifizieren. - MySQL-Fehlerprotokolle überprüfen
Einige Hosting-Provider bieten Zugang zu MySQL-Fehlerprotokollen, die weitere Details zu den Gründen für das Scheitern der Datenbankverbindung liefern können. Diese Protokolle enthalten wichtige Informationen über Server- oder Datenbankfehler, die bei der Fehlerbehebung hilfreich sein können.
Vorbeugung von Datenbankverbindungsfehlern
Um zukünftige Fehler bei der Datenbankanbindung zu vermeiden, sollten einige vorbeugende Maßnahmen getroffen werden:
- Regelmäßige Backups erstellen
Regelmäßige Backups Ihrer Website und Datenbank sind unerlässlich, um sich vor Datenverlust zu schützen. Nutzen Sie Plugins wie UpdraftPlus oder BackWPup, um automatische Backups einzurichten. So können Sie im Notfall schnell auf eine funktionierende Version Ihrer Website zurückgreifen. - Datenbank optimieren
Mit der Zeit kann Ihre Datenbank fragmentiert werden, was zu Leistungseinbußen führt. Verwenden Sie Plugins wie WP-Optimize, um Ihre Datenbank regelmäßig zu bereinigen und zu optimieren. - Wählen Sie das richtige Hosting
Wenn Sie regelmäßig Probleme mit der Datenbankverbindung haben, ist Ihr Hostingpaket möglicherweise nicht für die Anforderungen Ihrer Website geeignet. Ziehen Sie ein Upgrade auf ein leistungsstärkeres Paket oder einen spezialisierten WordPress-Hostinganbieter mit einer stabileren Datenbankumgebung in Betracht.
Fazit: Datenbankverbindungsfehler systematisch beheben
Der Datenbankverbindungsfehler mag auf den ersten Blick abschreckend wirken, aber mit den richtigen Schritten lässt sich das Problem in der Regel schnell beheben. Von der Überprüfung der Datei `wp-config.php` über die Serverkonfiguration bis hin zur Reparatur der Datenbank gibt es viele Ansätze, um die Ursache zu finden und das Problem zu beheben. Vorbeugende Maßnahmen wie regelmäßige Backups und die Optimierung der Datenbank können dazu beitragen, dass das Problem in Zukunft nicht mehr auftritt.

Probleme mit dem Update von WordPress, Plugins oder Themes
Warum schlagen Updates fehl?
Updates sind ein wichtiger Bestandteil der Wartung jeder WordPress-Website. Sie stellen sicher, dass Ihre Website sicher, stabil und mit den neuesten Funktionen ausgestattet ist. WordPress selbst sowie Plugins und Themes werden regelmäßig aktualisiert, um neue Funktionen bereitzustellen, Sicherheitslücken zu schließen und bekannte Fehler zu beheben. Dennoch können Updates auch Probleme verursachen und manchmal sogar fehlschlagen. In diesem Fall kann es zu Funktionsstörungen oder sogar zu einem vorübergehenden Ausfall Ihrer Website kommen.
Die häufigsten Gründe für fehlgeschlagene Updates sind:
- Kompatibilitätsprobleme
Plugins und Themes, die nicht mit der neuesten WordPress-Version oder untereinander kompatibel sind, können dazu führen, dass Updates fehlschlagen. Plugin- und Theme-Entwickler aktualisieren ihre Produkte regelmäßig, um sicherzustellen, dass sie mit der neuesten WordPress-Version funktionieren. Manchmal kommt es jedoch vor, dass ein Plugin oder Theme nicht rechtzeitig aktualisiert wird, was zu Kompatibilitätsproblemen führen kann. Dies kann dazu führen, dass die Website nach einem Update nicht mehr richtig funktioniert oder gar nicht mehr geladen wird. - Unzureichender Speicherplatz oder Serverressourcen
Wenn Ihr Webhosting-Paket über begrenzte Ressourcen verfügt, kann ein Update fehlschlagen, wenn nicht genügend Speicherplatz oder Serverkapazität zur Verfügung steht. Dies ist häufig bei Shared Hosting-Paketen der Fall, bei denen sich mehrere Websites die Ressourcen auf demselben Server teilen. Wenn der Speicherplatz nicht ausreicht oder die Serverauslastung zu hoch ist, können Updates nicht ordnungsgemäß durchgeführt werden. - Dateiberechtigungen
Falsche Dateiberechtigungen auf Ihrem Server können ebenfalls dazu führen, dass Updates fehlschlagen. WordPress benötigt bestimmte Berechtigungen, um Dateien zu überschreiben oder zu aktualisieren. Sind diese Berechtigungen nicht korrekt gesetzt, kann WordPress die benötigten Dateien nicht aktualisieren, was zu einem Update-Fehler führt. - Zeitüberschreitungen bei der Serververbindung
Manchmal kann eine Aktualisierung fehlschlagen, weil die Verbindung zum Server während des Aktualisierungsvorgangs unterbrochen wird. Dies kann durch langsame Internetverbindungen oder vorübergehende Serverprobleme verursacht werden. Wenn ein Timeout auftritt, wird das Update nicht vollständig abgeschlossen und Ihre Website kann beschädigt werden. - Fehlerhafte Plugins oder Themes
Wenn ein Plugin oder Theme schlecht programmiert ist oder einen schwerwiegenden Fehler enthält, kann dies ebenfalls dazu führen, dass ein Update fehlschlägt. Einige Plugins, die tief in den Kern von WordPress eingreifen, können den Aktualisierungsprozess stören und damit den Betrieb der Website beeinträchtigen.
So beheben Sie Update-Probleme
Wenn ein Update fehlschlägt, sollten Sie ruhig und methodisch vorgehen, um die Ursache des Problems zu finden und es zu beheben. Hier sind einige Schritte, die Sie unternehmen können:
Überprüfen Sie die Fehlermeldung
WordPress zeigt oft eine Fehlermeldung an, wenn ein Update fehlschlägt. Diese Meldung kann wichtige Informationen darüber enthalten, was schief gelaufen ist. Beispielsweise kann WordPress Ihnen mitteilen, dass ein bestimmtes Plugin inkompatibel ist oder dass nicht genügend Speicherplatz zur Verfügung steht. Diese Hinweise sind hilfreich, um das Problem schnell zu identifizieren.
Deaktivieren Sie problematische Plugins oder Themes
Wenn ein bestimmtes Plugin oder Theme den Fehler verursacht, sollten Sie es deaktivieren und das Update erneut versuchen. Um das fehlerhafte Plugin zu identifizieren, können Sie alle Plugins deaktivieren und dann nach und nach wieder aktivieren, um das Problem einzugrenzen. Wenn das Theme das Problem ist, wechseln Sie vorübergehend zu einem Standard-Theme wie „Twenty Twenty-One“, um das Update durchzuführen.
Manuelles Update durchführen
Wenn das automatische Update fehlschlägt, können Sie WordPress, Plugins oder Themes manuell per FTP aktualisieren. Hier sind die Schritte:
- Laden Sie die neueste Version von WordPress, das Plugin oder das Theme von der offiziellen Website herunter.
- Entpacken Sie die Dateien und verbinden Sie sich mit einem FTP-Client (z.B. FileZilla) mit Ihrer Website.
- Ersetzen Sie die alten Dateien durch die neuen, ohne die Datei `wp-config.php` oder den Ordner `wp-content` zu überschreiben.
- Gehen Sie dann zum Dashboard und überprüfen Sie, ob das Update erfolgreich war.
Überprüfen Sie die Serverressourcen
Sollte das Update aufgrund von Speicherplatzproblemen fehlschlagen, vergewissern Sie sich, dass auf Ihrem Server genügend Ressourcen zur Verfügung stehen. Sie können den Speicherplatz überprüfen und gegebenenfalls nicht mehr benötigte Dateien löschen. Wenn Ihr Webhosting-Paket nicht genügend Ressourcen bietet, sollten Sie ein Upgrade auf ein leistungsstärkeres Paket in Erwägung ziehen.
Berechtigungen überprüfen
Wenn das Update aufgrund von Dateiberechtigungsproblemen fehlschlägt, überprüfen Sie die Datei- und Verzeichnisberechtigungen auf dem Server. In der Regel sollten Verzeichnisse die Berechtigung 755 und Dateien die Berechtigung 644 haben. Sie können diese Berechtigungen mit einem FTP-Client ändern.
Backups und Sicherheitsmaßnahmen vor Updates
Bevor Sie ein Update durchführen, sollten Sie immer sicherstellen, dass Sie ein vollständiges Backup Ihrer Website erstellt haben. Updates sind zwar notwendig, bergen aber auch Risiken, insbesondere wenn sie fehlschlagen oder zu Kompatibilitätsproblemen führen. Wenn Sie über ein Backup verfügen, können Sie Ihre Website problemlos wiederherstellen, falls etwas schief geht.
Automatisierte Backups einrichten
Es gibt zahlreiche WordPress-Plugins, die Ihnen helfen, regelmäßige Backups Ihrer Website zu erstellen. Zu den beliebtesten Backup-Plugins gehören UpdraftPlus und BackWPup. Mit diesen Plugins können Sie automatische Backups in festgelegten Intervallen erstellen und die Backup-Dateien an einem sicheren Ort speichern, z. B. in der Cloud oder auf einem externen Server.
Datenbank und Dateien sichern
Ein vollständiges Backup umfasst sowohl die Dateien Ihrer Website als auch die Datenbank. Stellen Sie sicher, dass Ihre Backup-Lösung beide Komponenten sichert, da diese für eine vollständige Wiederherstellung Ihrer Website erforderlich sind.
Staging-Umgebung verwenden
Bevor Sie größere Aktualisierungen vornehmen, sollten Sie eine Staging-Umgebung verwenden. Eine Staging-Umgebung ist eine Kopie Ihrer Website, auf der Sie Änderungen testen können, bevor Sie sie live schalten. Viele Managed-Hosting-Provider bieten eine Staging-Funktion an, mit der Sie sicherstellen können, dass Updates und neue Plugins oder Themes keine Probleme auf Ihrer Live-Website verursachen.
NESCH übernimmt die Updates und Sicherungen für Sie
Wenn Sie sich Sorgen machen, dass Updates fehlschlagen oder Probleme verursachen, oder wenn Sie einfach keine Zeit haben, sich selbst um Ihre WordPress-Website zu kümmern, gibt es eine einfache Lösung: Die NESCH Buchmanufaktur bietet einen umfassenden Service für die Wartung und Verwaltung Ihrer Website, einschließlich regelmäßiger Updates und Backups.
Mit NESCH an Ihrer Seite müssen Sie sich keine Sorgen mehr über fehlerhafte Updates oder Sicherheitsprobleme machen. Wir kümmern uns darum:
- Automatisierte Updates für WordPress, Plugins und Themes
NESCH sorgt dafür, dass Ihre Website immer mit den neuesten und sichersten Versionen von WordPress, Plugins und Themes läuft. Wir prüfen alle Updates auf Kompatibilität und führen sie durch, ohne den Betrieb Ihrer Website zu stören. - Regelmäßige Backups
Wir erstellen regelmäßig vollständige Backups Ihrer Website, damit Ihre Daten sicher sind. Sollte ein Update oder eine andere Änderung unerwartet fehlschlagen, können wir Ihre Website schnell wiederherstellen. - Staging-Umgebung für Tests
Um sicherzustellen, dass Ihre Website nach den Updates reibungslos funktioniert, testen wir alle Änderungen zunächst in einer Staging-Umgebung. Erst wenn wir sicher sind, dass alles funktioniert, führen wir die Updates auf Ihrer Live-Website durch.
Warum NESCH?
Mit unserem technischen Know-how und unserer langjährigen Erfahrung in der Betreuung von WordPress-Websites sorgen wir dafür, dass Ihre Website jederzeit stabil, sicher und aktuell bleibt. Statt sich selbst um Updates, Backups und Fehlerbehebungen kümmern zu müssen, können Sie sich voll und ganz auf Ihr Kerngeschäft konzentrieren – den Rest erledigen wir.
Sorgenfrei mit NESCH-Updates und Backups
Updates sind für die Sicherheit und Funktionalität Ihrer WordPress-Website unerlässlich, können aber auch fehlschlagen und Probleme verursachen. Um solche Probleme zu vermeiden, stellen Sie sicher, dass Sie regelmäßig Backups erstellen und eine Staging-Umgebung verwenden, um Änderungen zu testen. Alternativ können Sie NESCH beauftragen, sich um alles zu kümmern. Von der Durchführung sicherer Updates bis zur Erstellung automatischer Backups bietet NESCH alles, was Sie für den reibungslosen Betrieb Ihrer Website benötigen.
Verlassen Sie sich auf NESCH und genießen Sie die Gewissheit, dass Ihre Website in guten Händen ist.

WordPress-Seite ist langsam oder reagiert nicht
Eine langsame WordPress-Website kann ein großes Problem darstellen, da sie nicht nur die Benutzererfahrung beeinträchtigt, sondern sich auch negativ auf das SEO-Ranking auswirkt. Besucher erwarten schnelle Ladezeiten, und wenn Ihre Website zu lange braucht, um Inhalte zu laden, besteht die Gefahr, dass sie Ihre Website verlassen, bevor sie überhaupt sehen, was Sie zu bieten haben. Darüber hinaus ist die Geschwindigkeit einer Website ein entscheidender Faktor für die Suchmaschinenoptimierung (SEO), da Suchmaschinen wie Google schnelle Websites mit besseren Platzierungen in den Suchergebnissen belohnen.
Ursachen für eine langsame WordPress-Seite
Es gibt viele Faktoren, die die Ladegeschwindigkeit Ihrer Website beeinflussen können. Einige der häufigsten Ursachen sind:
- Zu viele installierte Plugins
Plugins sind eine großartige Möglichkeit, die Funktionalität Ihrer Website zu erweitern, aber jedes installierte Plugin erhöht die Serverlast und verlangsamt die Website. Insbesondere schlecht programmierte oder veraltete Plugins können zu erheblichen Leistungseinbußen führen. Es ist wichtig, regelmäßig zu überprüfen, welche Plugins Sie wirklich benötigen und unnötige oder nicht genutzte Plugins zu entfernen. - Große und unoptimierte Bilder
BBilder spielen eine wichtige Rolle für das Design und die visuelle Attraktivität einer Website, können aber auch einer der Hauptgründe für langsame Ladezeiten sein. Große Bilddateien beanspruchen viel Bandbreite und verlangsamen den Seitenaufbau, insbesondere bei Besuchern mit einer langsamen Internetverbindung. Wenn Sie Bilder verwenden, die nicht optimiert sind, dauert es länger, bis Ihre Seite vollständig geladen ist. - Überlasteter oder langsamer Hosting-Server
Ein weiterer wichtiger Faktor, der die Geschwindigkeit Ihrer Website beeinflusst, ist das Hosting, das Sie verwenden. Shared Hosting-Angebote bieten oft nur begrenzte Ressourcen, da viele Websites auf einem einzigen Server gehostet werden. Wenn andere Websites auf dem Server ebenfalls viele Ressourcen benötigen, kann dies Ihre Website verlangsamen. Es ist wichtig, einen Hosting-Plan zu wählen, der den Anforderungen Ihrer Website entspricht, insbesondere wenn Sie viele Besucher erwarten. - Keine Caching-Strategie
Ohne Caching muss WordPress bei jeder Anfrage eine Seite dynamisch generieren, indem es die erforderlichen Datenbankabfragen und PHP-Skripte ausführt. Dies kann Ihre Website erheblich verlangsamen, insbesondere wenn sie viel Traffic hat. Caching speichert eine statische Version Ihrer Website, was bedeutet, dass der Server weniger arbeiten muss, um die Seite an die Besucher auszuliefern. - Zu viele HTTP-Anfragen
Jedes Mal, wenn ein Besucher eine Seite auf Ihrer Website aufruft, fordert sein Browser Ressourcen von Ihrem Server an. Dazu gehören HTML-Dateien, Stylesheets, JavaScript-Dateien, Bilder und vieles mehr. Wenn zu viele HTTP-Anfragen erforderlich sind, kann sich die Ladezeit der Seite erheblich verlängern. Websites, die viele externe Ressourcen wie Schriftarten oder Skripte einbinden, können darunter leiden. - Nicht optimierte Datenbank
Im Laufe der Zeit sammeln sich in der WordPress-Datenbank viele unnötige Daten an, darunter Beitragsüberarbeitungen, Spam-Kommentare, temporäre Dateien und alte Plugin-Daten. Wenn diese Daten nicht regelmäßig bereinigt und optimiert werden, kann dies zu Leistungseinbußen führen, da Datenbankabfragen langsamer werden.
So steigern Sie die Geschwindigkeit Ihrer Seite
Es gibt viele Maßnahmen, die Sie ergreifen können, um die Geschwindigkeit Ihrer WordPress-Website zu verbessern. Hier sind die effektivsten Strategien:
Caching-Plugins verwenden
Caching-Plugins sind eine der einfachsten und effektivsten Möglichkeiten, die Geschwindigkeit Ihrer Website zu verbessern. Sie erstellen statische HTML-Versionen Ihrer dynamischen WordPress-Seiten, was die Ladezeit erheblich verkürzt. Einige der beliebtesten Caching-Plugins sind W3 Total Cache, WP Super Cache und LiteSpeed Cache. Diese Plugins reduzieren die Belastung Ihres Servers, indem sie den Code und die Datenbankabfragen minimieren, die zum Laden Ihrer Seiten erforderlich sind.
Bilder optimieren
Die Optimierung von Bildern ist ein weiterer wichtiger Schritt, um die Ladegeschwindigkeit Ihrer Website zu verbessern. Sie sollten sicherstellen, dass Ihre Bilddateien so klein wie möglich sind, ohne die Qualität zu sehr zu beeinträchtigen. Dazu können Sie Tools wie TinyPNG oder JPEGmini verwenden. Alternativ können Sie ein WordPress-Plugin wie Smush oder EWWW Image Optimizer verwenden, um Bilder beim Hochladen automatisch zu komprimieren. Auch die Implementierung von Lazy Loading wird empfohlen, da diese Technik Bilder erst dann lädt, wenn sie im sichtbaren Bereich der Seite erscheinen.
Hosting-Upgrade in Erwägung ziehen
Wenn Sie Shared Hosting nutzen und Ihre Website langsam ist, könnte ein Upgrade auf einen VPS (Virtual Private Server), Cloud-Hosting oder sogar einen dedizierten Server die Lösung sein. Diese Hosting-Optionen bieten mehr Ressourcen und garantieren eine bessere Leistung, insbesondere für Websites mit hohem Traffic. Es gibt auch Managed WordPress Hosting, bei dem der Hosting-Provider die Optimierung und Verwaltung des Servers übernimmt, was für viele Website-Betreiber eine stressfreie Lösung darstellt.
Anzahl der Plugins reduzieren
Überprüfen Sie regelmäßig, welche Plugins Sie installiert haben, und deaktivieren oder löschen Sie Plugins, die Sie nicht aktiv verwenden. Jedes Plugin belastet den Server zusätzlich, und je mehr Plugins aktiv sind, desto langsamer kann Ihre Website werden. Stellen Sie außerdem sicher, dass Sie nur gut programmierte Plugins verwenden, die regelmäßig aktualisiert werden.
Minimierung und Zusammenführung von CSS und JavaScript
Um die Anzahl der HTTP-Anfragen zu reduzieren, sollten Sie Ihre CSS- und JavaScript-Dateien minimieren und zusammenfassen. Dies reduziert die Dateigröße und die Anzahl der Anfragen an den Server. Viele Caching-Plugins bieten eine Funktion zum Minimieren und Zusammenführen von Dateien. Sie können auch Tools wie Autoptimize oder Fast Velocity Minify verwenden.
Datenbank bereinigen und optimieren
Die regelmäßige Bereinigung und Optimierung Ihrer Datenbank trägt dazu bei, dass Ihre Website schnell und effizient bleibt. Sie können Plugins wie WP-Optimize verwenden, um unnötige Daten wie Revisionen, Spam-Kommentare und temporäre Dateien zu löschen. Eine saubere und optimierte Datenbank beschleunigt die Abfragen und verbessert die Gesamtleistung Ihrer Website.
Hosting und CDN als langfristige Lösung
Der Einsatz eines Content Delivery Networks (CDN) und die Wahl des richtigen Hosting-Providers sind weitere wirksame Mittel, um die Ladegeschwindigkeit und Performance Ihrer Website zu verbessern. Beide Maßnahmen können entscheidend dazu beitragen, das Nutzererlebnis zu verbessern und die Ladezeiten zu verkürzen.
Content Delivery Network (CDN) verwenden
Ein CDN ist ein Netzwerk von Servern, die über die ganze Welt verteilt sind. Wenn ein Benutzer Ihre Website besucht, lädt das CDN statische Inhalte wie Bilder, CSS- und JavaScript-Dateien von dem Server herunter, der dem Benutzer geografisch am nächsten ist. Dadurch wird die Ladezeit erheblich verkürzt, insbesondere für Besucher, die sich weit entfernt von Ihrem Hauptserver befinden. Beliebte CDN-Dienste sind Cloudflare, StackPath und Amazon CloudFront. Ein CDN kann nicht nur die Ladegeschwindigkeit verbessern, sondern auch die Sicherheit Ihrer Website erhöhen, indem es den Datenverkehr filtert und DDoS-Angriffe abwehrt.
Wahl des richtigen Hosting-Providers
Wie bereits erwähnt, spielt das Hosting eine entscheidende Rolle für die Leistung Ihrer Website. Wenn Ihre Website langsam ist, sollten Sie überprüfen, ob Ihr Hosting-Plan Ihren Anforderungen entspricht. Ein Wechsel zu einem leistungsfähigeren Hosting-Provider oder einem Managed WordPress Hosting-Service kann die Geschwindigkeit und Stabilität Ihrer Website erheblich verbessern. Managed Hosting bietet oft zusätzliche Optimierungen und Sicherheitsfunktionen, die speziell auf WordPress zugeschnitten sind, so dass Sie sich nicht mehr um technische Details kümmern müssen.
NESCH übernimmt die Optimierung und Wartung Ihrer Website
Die Geschwindigkeit und Leistungsfähigkeit Ihrer Website haben einen direkten Einfluss auf den Erfolg Ihrer Online-Präsenz. Anstatt sich selbst um alle technischen Details zu kümmern, können Sie NESCH mit der Optimierung und Wartung Ihrer WordPress-Website beauftragen.
Mit NESCH an Ihrer Seite erhalten Sie
- Komplette Website-Optimierung: Wir führen eine gründliche Analyse Ihrer Website durch, um alle Faktoren zu identifizieren, die Ihre Ladezeiten verlangsamen, und entwickeln maßgeschneiderte Lösungen, um diese Probleme zu beheben.
- Bild- und Datenbankoptimierung: NESCH optimiert Ihre Bilder und bereinigt Ihre Datenbank, damit Ihre Website schnell und effizient läuft.
- Einsatz eines CDN und Hosting-Beratung: Wir helfen Ihnen, das richtige CDN und den besten Hosting-Provider für Ihre Website zu finden, um eine langfristige Lösung für optimale Geschwindigkeit und Leistung zu gewährleisten.
- Proaktive Wartung und Monitoring: NESCH überwacht kontinuierlich die Performance Ihrer Website, um mögliche Probleme frühzeitig zu erkennen und umgehend zu beheben.
Optimieren Sie die Leistung Ihrer WordPress-Website
Eine langsame Website kann Besucher abschrecken und Ihre SEO-Bemühungen zunichte machen. Mit den richtigen Optimierungsmaßnahmen – von der Verwendung von Caching-Plugins und Bildoptimierung bis hin zur Wahl des richtigen Hostings und der Implementierung eines CDN – können Sie die Geschwindigkeit und Performance Ihrer Website erheblich verbessern. Wenn Sie diese Aufgaben nicht selbst erledigen möchten oder sicher sein wollen, dass sie professionell durchgeführt werden, können Sie sich auf NESCH verlassen, um eine reibungslose und schnelle WordPress-Website zu gewährleisten.
Kontaktieren Sie NESCH noch heute und wir kümmern uns um die Geschwindigkeit und Wartung Ihrer Website, damit Sie sich auf Ihr Kerngeschäft konzentrieren können!
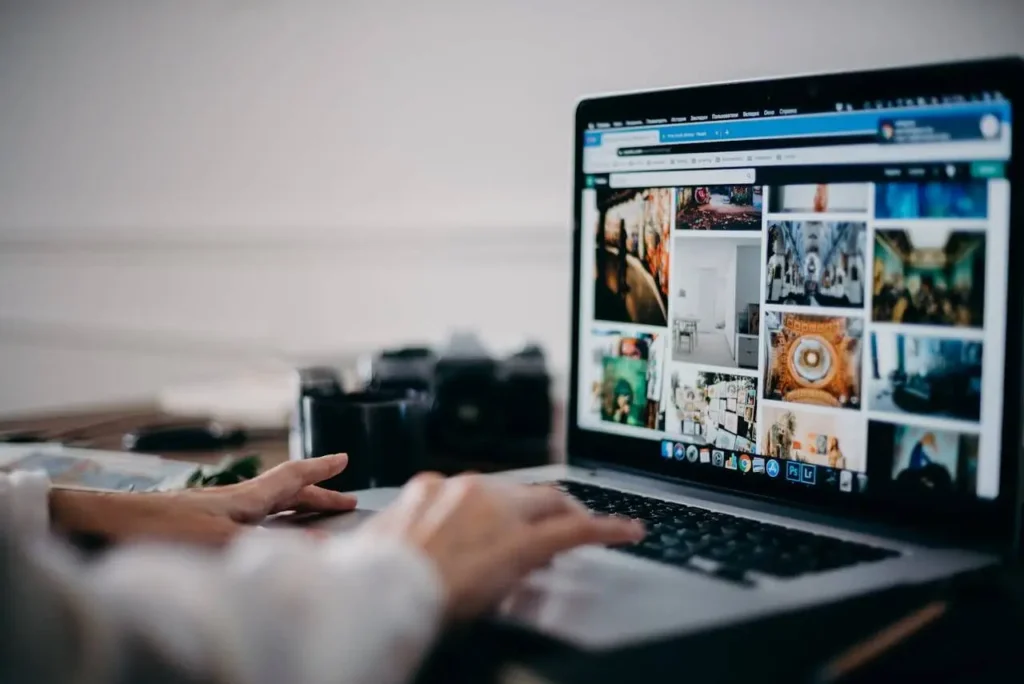
Fehler beim Hochladen von Medien
Medien wie Bilder, Videos und andere Dateitypen sind ein wesentlicher Bestandteil jeder WordPress-Website. Sie bereichern den Inhalt, erhöhen die visuelle Attraktivität und bieten ein besseres Nutzererlebnis. Beim Hochladen von Medien in WordPress können jedoch verschiedene Probleme auftreten, die frustrierend sein können. Diese Fehler können dazu führen, dass Sie Ihre Medien nicht erfolgreich hochladen können oder dass sie nach dem Hochladen falsch angezeigt werden. In diesem Abschnitt werden wir die häufigsten Ursachen für Probleme beim Hochladen von Medien besprechen und zeigen, wie Sie diese beheben können.
Häufige Probleme beim Medien-Upload
Es gibt viele verschiedene Gründe, warum das Hochladen von Medien in WordPress fehlschlagen kann. Die häufigsten Probleme sind
- Falsche Dateiberechtigungen
Wenn WordPress keine Berechtigung hat, Dateien in den Upload-Ordner zu schreiben, tritt ein Fehler auf. Dies passiert häufig, wenn die Dateiberechtigungen auf dem Server falsch konfiguriert sind. WordPress benötigt bestimmte Berechtigungen, um Mediendateien korrekt zu speichern, und wenn diese nicht korrekt konfiguriert sind, kann der Upload-Vorgang fehlschlagen. - Speicherplatzbeschränkungen auf dem Server
Eine weitere häufige Ursache ist zu wenig Speicherplatz auf dem Server. Ist der verfügbare Speicherplatz erschöpft, können keine neuen Dateien mehr hochgeladen werden. Dies ist besonders häufig bei Shared-Hosting-Paketen der Fall, bei denen die Speicherplatzbegrenzung streng überwacht wird. - Überschreitung der maximalen Dateigröße
WordPress und der Server, auf dem es gehostet wird, haben eine Begrenzung der Dateigröße für hochgeladene Dateien. Diese Begrenzung kann das Hochladen großer Mediendateien verhindern. Standardmäßig liegt das Limit bei vielen WordPress-Installationen zwischen 2 MB und 10 MB, was jedoch für größere Dateien wie hochauflösende Videos oder Bilder nicht ausreicht. - Dateiformat nicht unterstützt
Wenn Sie versuchen, ein Dateiformat hochzuladen, das von WordPress nicht unterstützt wird, erhalten Sie eine Fehlermeldung. WordPress unterstützt standardmäßig gängige Dateiformate wie JPEG, PNG, GIF und PDF. Für exotische oder weniger verbreitete Formate wie SVG oder TIFF müssen möglicherweise spezielle Sicherheitsvorkehrungen getroffen oder Plugins installiert werden. - PHP-Memory-Limit überschritten
Das PHP-Speicherlimit legt fest, wie viel Speicher die PHP-Skripte auf dem Server verwenden dürfen. Wenn beim Hochladen von Medien die verfügbaren Ressourcen überschritten werden, kann der Upload fehlschlagen. Dies passiert häufig, wenn viele Plugins oder ein großes Theme installiert sind, die den Speicher verbrauchen. - Browser- oder Cache-Probleme
Manchmal kann der Upload durch Browser- oder Cache-Probleme blockiert werden. Wenn Ihr Browser veraltet ist oder der Cache nicht richtig geleert wurde, kann dies den Upload-Vorgang beeinträchtigen. In diesen Fällen erscheint der Upload als fehlerhaft, obwohl das Problem beim Browser liegt.
Lösungen für Upload-Probleme
Glücklicherweise gibt es eine Reihe von Lösungen für Probleme beim Hochladen von Medien in WordPress. Hier sind die häufigsten Lösungen, die Sie ausprobieren können.
Überprüfung und Korrektur der Dateiberechtigungen
Falsche Dateiberechtigungen sind eine der häufigsten Ursachen für Upload-Probleme. Um dies zu beheben, müssen Sie sicherstellen, dass der Ordner, in dem die Medien gespeichert sind, über die richtigen Berechtigungen verfügt. So überprüfen Sie die Berechtigungen
- Verbinden Sie sich per FTP mit Ihrer Website oder verwenden Sie den Dateimanager Ihres Hosting-Providers.
- Navigieren Sie zu wp-content/uploads und überprüfen Sie die Berechtigungen des Upload-Ordners.
- Stellen Sie sicher, dass die Berechtigungen auf 755 oder 775 gesetzt sind, damit WordPress in den Ordner schreiben kann.
- Falls das Problem weiterhin besteht, setzen Sie die Berechtigungen testweise auf 777 (volle Schreibrechte) und überprüfen Sie, ob das Problem behoben ist. Sobald der Upload funktioniert, sollten Sie die Berechtigungen wieder auf einen sichereren Wert setzen (755 oder 775).
Erhöhung des verfügbaren Speicherplatzes
Wenn der Speicherplatz auf Ihrem Server knapp wird, müssen Sie zusätzlichen Speicherplatz schaffen. Hier sind einige Möglichkeiten, um Speicherplatz freizugeben:
- Löschen Sie alte oder nicht mehr benötigte Dateien und Backups.
- Entfernen Sie unbenutzte Plugins oder Themes, die Speicherplatz verbrauchen.
- Prüfen Sie, ob es möglich ist, bei Ihrem Hosting-Provider mehr Speicherplatz zu erwerben oder auf ein höheres Paket umzusteigen.
Erhöhung der maximalen Dateigröße für Uploads
Um die Dateigrößenbeschränkung zu erhöhen, können Sie die Einstellungen in Ihrer `php.ini`, `.htaccess` oder `wp-config.php` anpassen. Je nach Server können Sie dies auf unterschiedliche Weise tun:
Anpassung der php.ini-Datei
Wenn Sie Zugriff auf die Datei `php.ini` haben, können Sie die Beschränkung direkt dort ändern. Fügen Sie die folgenden Zeilen hinzu oder passen Sie sie an:
upload_max_filesize = 64M
post_max_size = 64M
memory_limit = 128MDiese Einstellungen erhöhen die maximale Upload-Größe auf 64 MB und das PHP-Speicherlimit auf 128 MB.
Änderung der .htaccess-Datei
Wenn Sie keinen Zugriff auf die Datei `php.ini` haben, können Sie stattdessen die Datei `.htaccess` bearbeiten. Fügen Sie die folgenden Zeilen am Anfang der Datei `.htaccess` ein:
php_value upload_max_filesize 64M
php_value post_max_size 64M
php_value memory_limit 128MBearbeiten der wp-config.php-Datei
Sie können auch die Datei `wp-config.php` anpassen, indem Sie die folgende Zeile hinzufügen, um das Speicherlimit zu erhöhen:
define('WP_MEMORY_LIMIT', '128M');Sobald Sie eine dieser Methoden verwendet haben, sollten Sie in der Lage sein, größere Dateien hochzuladen.
Überprüfung des Dateiformats und Installation eines SVG-Plugins
Wenn Sie spezielle Dateiformate wie SVG hochladen möchten, müssen Sie zusätzliche Sicherheitsmaßnahmen ergreifen, da WordPress diese Dateiformate standardmäßig aus Sicherheitsgründen blockiert. Sie können ein Plugin wie Safe SVG installieren, um das Hochladen von SVG-Dateien zu ermöglichen und gleichzeitig die Sicherheit Ihrer Website zu gewährleisten.
Erhöhung des PHP-Memory-Limits
Wenn das PHP-Speicherlimit überschritten wird, können Sie das Limit erhöhen, indem Sie die oben genannten Anpassungen in den Dateien `wp-config.php`, `php.ini` oder `.htaccess` vornehmen. Wenn Sie keinen direkten Zugriff auf diese Dateien haben, können Sie sich an Ihren Hosting-Provider wenden, um das PHP-Speicherlimit zu erhöhen.
Browser- und Cache-Probleme beheben
Wenn das Problem durch den Browser verursacht wird, versuchen Sie Folgendes
- Leeren Sie den Cache Ihres Browsers oder verwenden Sie den Inkognito-Modus, um den Upload durchzuführen.
- Versuchen Sie den Upload mit einem anderen Browser, um festzustellen, ob das Problem browser-spezifisch ist.
- Vergewissern Sie sich, dass Ihr Browser auf dem neuesten Stand ist.
Upload-Probleme systematisch lösen und verhindern
Fehler beim Hochladen von Medien können frustrierend sein, aber mit den richtigen Ansätzen und Maßnahmen lassen sie sich in den meisten Fällen leicht beheben. Ob es sich um falsche Dateizugriffsrechte, mangelnden Speicherplatz oder Dateigrößenbeschränkungen handelt – durch systematische Fehlerbehebung und regelmäßige Wartung können diese Probleme langfristig vermieden werden. Wenn Sie jedoch sichergehen wollen, dass solche Probleme gar nicht erst auftreten, können Sie NESCH beauftragen, sich um die technischen Details zu kümmern und dafür zu sorgen, dass Ihre Website reibungslos läuft.

WordPress-Login-Probleme
Der Zugriff auf das WordPress-Backend ist unerlässlich, um Ihre Website zu verwalten, Inhalte zu bearbeiten und Aktualisierungen vorzunehmen. Es kann jedoch vorkommen, dass Sie sich plötzlich nicht mehr bei Ihrer WordPress-Seite anmelden können. Dies ist besonders frustrierend, da Sie dadurch keine Änderungen an Ihrer Website vornehmen oder dringende Probleme beheben können. Die Gründe für Login-Probleme sind vielfältig und reichen von vergessenen Passwörtern über Plugin-Konflikte bis hin zu Sicherheitsmaßnahmen, die den Zugriff blockieren.
Dieser Abschnitt beschreibt die häufigsten Ursachen für Login-Probleme in WordPress und bietet Lösungen, um den Zugriff auf Ihre Website wiederherzustellen.
Häufige Ursachen von Login-Problemen
Falsche Anmeldeinformationen
Der häufigste Grund, warum sich Benutzer nicht in WordPress einloggen können, sind falsche Anmeldeinformationen. Entweder wurde das Passwort falsch eingegeben oder der Benutzername ist nicht korrekt. Dies kann passieren, wenn Sie das Passwort vergessen haben oder versehentlich die Feststelltaste (Caps Lock) aktiviert haben.
Fehlerhafte oder blockierende Sicherheits-Plugins
Viele WordPress-Websites verwenden Sicherheits-Plugins wie Wordfence, Sucuri oder Loginizer, um die Website vor Brute-Force-Angriffen zu schützen. Diese Plugins blockieren oft wiederholte falsche Anmeldeversuche oder nicht autorisierte Zugriffe. Wenn Sie mehrmals ein falsches Passwort eingegeben haben, kann es sein, dass Ihre IP-Adresse vorübergehend gesperrt wurde und Sie sich nicht mehr einloggen können.
Cookie- und Cache-Probleme
Manchmal können die Cookies oder der Cache des Browsers Probleme beim Einloggen verursachen. WordPress verwendet Cookies, um die Anmeldung zu verwalten. Wenn die Cookies Ihres Browsers nicht korrekt eingestellt oder abgelaufen sind, kann dies die Anmeldung verhindern. Auch ein veralteter Browser-Cache kann den Anmeldevorgang stören.
Inkompatible oder fehlerhafte Plugins
Plugins, die für die Verwaltung oder Sicherheit des Login-Bereichs verantwortlich sind, können manchmal in Konflikt mit anderen Plugins oder der WordPress-Version geraten. Fehlerhafte Plugins oder inkompatible Versionen können dazu führen, dass der Login-Bereich nicht richtig funktioniert. Sicherheits-Plugins, Captcha-Plugins oder Plugins zur Zwei-Faktor-Authentifizierung können hier besonders anfällig sein.
Probleme mit der Datei `.htaccess`
Manchmal wird der Login-Zugriff durch eine fehlerhafte .htaccess-Datei blockiert. Die Datei `.htaccess` wird von WordPress verwendet, um die Serverkonfiguration zu steuern, und Änderungen daran können den Login blockieren, insbesondere wenn Sicherheitsregeln oder Weiterleitungen falsch konfiguriert sind.
Datenbank-Fehler
Ein weiteres häufiges Problem, das die Anmeldung verhindern kann, ist ein Datenbankfehler. Wenn die Datenbank, in der die WordPress-Benutzerinformationen gespeichert sind, beschädigt ist oder nicht richtig funktioniert, kann dies den Zugriff auf das Dashboard blockieren. Insbesondere die Tabelle `wp_users`, die Benutzernamen und Passwörter speichert, kann beschädigt sein und das Login verhindern.
URL-Probleme nach einer Website-Migration oder SSL-Aktivierung
Wenn Sie Ihre Website kürzlich von HTTP auf HTTPS umgestellt oder die URL Ihrer Website geändert haben, kann es sein, dass Sie aufgrund falscher URL-Einstellungen nicht mehr auf das WordPress-Dashboard zugreifen können. Diese Probleme treten häufig nach einer Migration oder nach Änderungen an den Permalink- oder Domain-Einstellungen auf.
Lösungen für den Zugriff auf das Backend
Glücklicherweise gibt es mehrere Methoden, um die häufigsten WordPress-Login-Probleme zu beheben. Hier sind einige der effektivsten Lösungen:
Passwort zurücksetzen
Wenn Sie Ihr Passwort vergessen haben oder das eingegebene Passwort nicht akzeptiert wird, können Sie es einfach zurücksetzen. Klicken Sie auf der Login-Seite auf den Link „Passwort vergessen“ und geben Sie Ihre E-Mail-Adresse oder Ihren Benutzernamen ein. WordPress sendet Ihnen dann eine E-Mail mit einem Link, über den Sie Ihr Passwort zurücksetzen können.
Wenn Sie keinen Zugriff auf Ihre E-Mail-Adresse haben oder die E-Mail mit dem Link zum Zurücksetzen des Passworts nicht erhalten, können Sie das Passwort manuell über die Datenbank ändern:
- Greifen Sie über phpMyAdmin auf die Datenbank zu.
- Suchen Sie die Tabelle wp_users.
- Finden Sie den Benutzer, dessen Passwort Sie ändern möchten, und bearbeiten Sie den Eintrag.
- Geben Sie im Feld user_pass ein neues Passwort ein und stellen Sie sicher, dass Sie die Verschlüsselungsmethode auf MD5 setzen.
- Speichern Sie die Änderungen. Nun können Sie sich mit dem neuen Passwort anmelden.
Cache und Cookies löschen
Wenn das Problem durch Cookies oder den Cache Ihres Browsers verursacht wird, sollten Sie den Cache Ihres Browsers leeren und die Cookies löschen. Gehen Sie dazu wie folgt vor
- Öffnen Sie die Einstellungen Ihres Browsers und löschen Sie den Cache und die Cookies.
- Versuchen Sie, sich erneut anzumelden. Wenn dies nicht funktioniert, versuchen Sie es im Inkognito-Modus oder mit einem anderen Browser, um zu sehen, ob der Fehler weiterhin besteht.
Sicherheits-Plugins vorübergehend deaktivieren
Wenn Sie vermuten, dass ein Sicherheits-Plugin den Login blockiert, können Sie es vorübergehend deaktivieren. Da Sie keinen Zugriff auf das Dashboard haben, müssen Sie dies über FTP oder den Dateimanager Ihres Hosting-Providers tun:
- Verbinden Sie sich per FTP mit Ihrer Website und navigieren Sie zum Ordner wp-content/plugins.
- Finden Sie den Ordner des Sicherheits-Plugins, das das Problem verursachen könnte, und benennen Sie ihn um, z. B. in `pluginname_old`. Dadurch wird das Plugin deaktiviert.
- Versuchen Sie nun, sich erneut anzumelden. Falls das Problem behoben ist, können Sie nach einem alternativen Plugin suchen oder die Einstellungen des deaktivierten Plugins überprüfen.
`.htaccess`-Datei zurücksetzen
Wenn das Problem durch eine fehlerhafte .htaccess-Datei verursacht wird, können Sie die Datei zurücksetzen. Gehen Sie dazu wie folgt vor:
- Greifen Sie über FTP oder den Dateimanager auf Ihre Website zu.
- Suchen Sie im Stammverzeichnis Ihrer WordPress-Installation die `.htaccess`-Datei und benennen Sie sie in `.htaccess_old` um.
- WordPress wird automatisch eine neue `.htaccess`-Datei generieren, wenn Sie in den Einstellungen > Permalinks das Format der Permalinks erneut speichern.
- Versuchen Sie, sich wieder einzuloggen.
Deaktivieren aller Plugins
Wenn Sie den Verdacht haben, dass ein Plugin den Login blockiert, können Sie alle Plugins auf einmal deaktivieren:
- Greifen Sie per FTP auf den Ordner wp-content/plugins zu.
- Benennen Sie den gesamten Ordner `plugins` in `plugins_old` um. Dadurch werden alle Plugins deaktiviert.
- Versuchen Sie sich erneut einzuloggen. Wenn der Login nun funktioniert, können Sie den Ordner wieder in `plugins` umbenennen und die Plugins im WordPress-Dashboard einzeln aktivieren, um das Problem zu isolieren.
Überprüfung der Datenbank auf Fehler
Wenn das Problem mit der WordPress-Datenbank zusammenhängt, können Sie die Datenbank auf Fehler überprüfen und reparieren. Dies kann entweder über phpMyAdmin oder durch Aktivieren des Reparaturmodus in WordPress erfolgen:
Fügen Sie die folgende Zeile in die Datei wp-config.php ein:
define('WP_ALLOW_REPAIR', true);Rufen Sie dann die URL `https://ihrewebsite.com/wp-admin/maint/repair.php` auf, um die Datenbank zu reparieren.
Wenn die Reparatur abgeschlossen ist, entfernen Sie die oben hinzugefügte Zeile aus der `wp-config.php`.
Korrektur der URL-Einstellungen
Wenn das Problem nach einer Migration oder einem Wechsel zu HTTPS aufgetreten ist, überprüfen Sie die URL-Einstellungen in der Datei wp-config.php.
Greifen Sie per FTP auf Ihre Website zu und öffnen Sie die Datei `wp-config.php`.
Fügen Sie die folgenden Zeilen hinzu, um die URLs zu korrigieren:
define('WP_HOME', 'https://ihrewebsite.com');
define('WP_SITEURL', 'https://ihrewebsite.com');Speichern Sie die Datei und versuchen Sie, sich erneut anzumelden.
Präventive Maßnahmen: Login-Probleme vermeiden
Damit Sie in Zukunft keine Login-Probleme mehr haben, sollten Sie einige vorbeugende Maßnahmen treffen:
Zwei-Faktor-Authentifizierung
Installieren Sie ein Plugin für die Zwei-Faktor-Authentifizierung (2FA), um die Sicherheit des Anmeldevorgangs zu erhöhen. Mit 2FA müssen Sie zusätzlich zu Ihrem Passwort einen zweiten Authentifizierungsfaktor eingeben (z. B. eine App auf Ihrem Smartphone). Dies verhindert unbefugte Anmeldeversuche und schützt Ihr Konto zusätzlich.
Starke Passwörter verwenden
Verwenden Sie starke und einzigartige Passwörter für Ihren WordPress-Administrator-Account. Vermeiden Sie einfache oder häufig verwendete Passwörter, die leicht zu erraten sind. Es gibt viele Passwort-Manager, die Ihnen helfen können, sichere Passwörter zu generieren und zu speichern.
Regelmäßige Backups
Erstellen Sie regelmäßig Backups Ihrer Website, einschließlich der Datenbank und aller wichtigen Dateien. Im Falle von Verbindungsproblemen können Sie schnell auf eine frühere, funktionierende Version Ihrer Website zurückgreifen.
Login-Probleme erfolgreich beheben und vermeiden
Login-Probleme in WordPress können frustrierend sein, besonders wenn Sie keinen Zugriff auf das Backend Ihrer Website haben. Glücklicherweise gibt es viele Möglichkeiten, diese Probleme zu beheben, sei es durch das Zurücksetzen des Passworts, das Deaktivieren von Plugins oder das Zurücksetzen der .htaccess-Datei. Vorbeugende Maßnahmen wie Zwei-Faktor-Authentifizierung, starke Passwörter und regelmäßige Backups können helfen, zukünftige Probleme zu vermeiden.
Schlussgedanken: WordPress-Probleme verstehen und erfolgreich beheben
WordPress ist ein leistungsstarkes und vielseitiges System, aber wie bei jeder Technologie können Probleme auftreten. Der Schlüssel liegt darin, diese Probleme systematisch anzugehen und die grundlegenden Werkzeuge zur Fehlerbehebung zu beherrschen. Mit etwas Geduld und der richtigen Vorgehensweise lassen sich die meisten Probleme beheben und Sie können sicherstellen, dass Ihre Website stabil und zuverlässig bleibt.

FAQ: Häufig gestellte Fragen zur WordPress-Fehlersuche
Was sollte ich tun, wenn ich nicht herausfinden kann, was den Fehler verursacht?
Aktivieren Sie den Debug-Modus von WordPress, um detailliertere Fehlermeldungen zu erhalten. Überprüfen Sie auch das Server-Fehlerprotokoll, um weitere Hinweise auf die Ursache zu erhalten.
Wie kann ich zukünftige Probleme vermeiden?
Regelmäßige Backups und Updates von WordPress, Plugins und Themes sind unerlässlich. Verwenden Sie ein Sicherheits-Plugin, um potenzielle Bedrohungen frühzeitig zu erkennen.
Kann ich meine Website selbst reparieren oder sollte ich einen Experten beauftragen?
Viele Probleme mit WordPress können mit ein wenig technischem Verständnis selbst behoben werden. Wenn Sie jedoch auf komplexe Probleme stoßen, die Ihre Kenntnisse übersteigen, kann es sinnvoll sein, einen Experten zu Rate zu ziehen.
Ist es notwendig, ein teures Hosting zu verwenden, um Fehler zu vermeiden?
Nicht unbedingt. Die Wahl des Hostings hängt von den Anforderungen Ihrer Website ab. Wenn Sie jedoch viele Besucher oder eine komplexe Website haben, kann ein Upgrade auf ein leistungsfähigeres Hosting sinnvoll sein.

